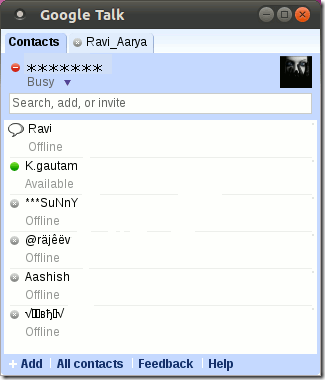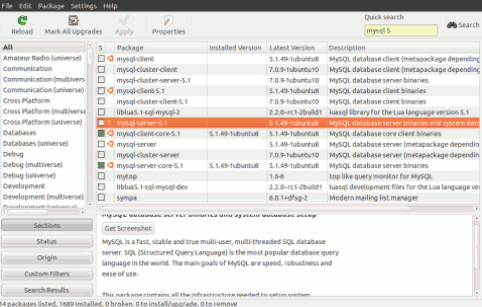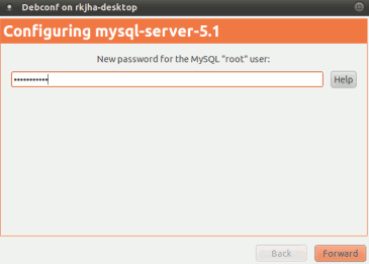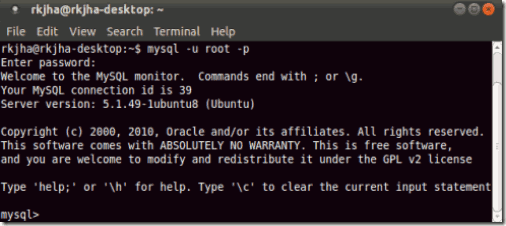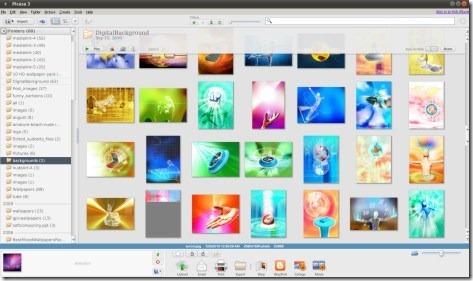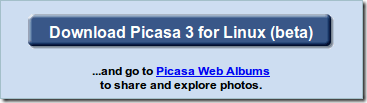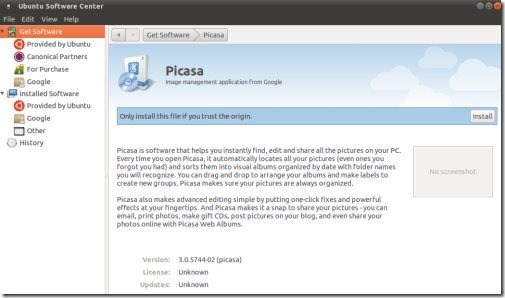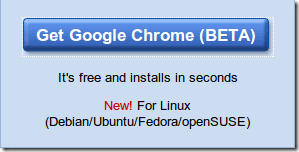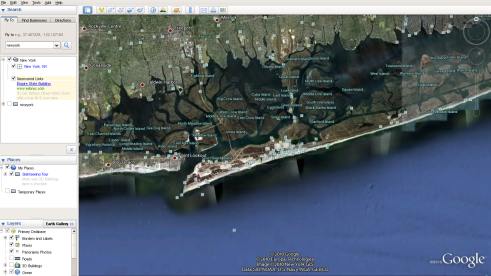ADMINISTRATOR
- Učlanjen(a)
- 10.05.1971
- Poruka
- 54.322
how to install adobe flash player in ubuntu 10.04-10.10

Adobe flash player is necessary for modern browsing experience because more than 65% of the websites on the Internet have flash contents.For playing youtube video you need latest version of adobe flash.After the fresh installation of ubuntu 10.04,you can install the adobe flash player(It will work For atleast these browsers-Mozilla,Crome,Opera,SeaMonkey and Midori) by following these steps :
step1 : Download the .deb package fr0m the adobe’s website.Its size is 3.84 MB.
Download URL :
step2 : If you have selected the default option at the time of downloading like -”Open with – Gdebi package installer” then installation will be automatically started after the completion of downloading,otherwise go to the location of downloaded file and right-click(default) on it to open with “Gdebi Package Installer”.
step3 : After some moments an option- “Install package” will appear on the right corner of a window.Click on “install package”,it may asks for user password,if so then enter your user account(Ubuntu login) password.
step4 : Wait for few minutes until the installation will complete.Now, Open the browser and open youtube.com to play a video.If no problem is there, then your work is done otherwise click on reinstall the package.
step5 : That’s all ..I hope you installed the adobe flash successfully in your Ubuntu 10.04 LTS(Lucid Lynx).

Adobe flash player is necessary for modern browsing experience because more than 65% of the websites on the Internet have flash contents.For playing youtube video you need latest version of adobe flash.After the fresh installation of ubuntu 10.04,you can install the adobe flash player(It will work For atleast these browsers-Mozilla,Crome,Opera,SeaMonkey and Midori) by following these steps :
step1 : Download the .deb package fr0m the adobe’s website.Its size is 3.84 MB.
Download URL :
Kod:
http://get.adobe.com/flashplayer/step2 : If you have selected the default option at the time of downloading like -”Open with – Gdebi package installer” then installation will be automatically started after the completion of downloading,otherwise go to the location of downloaded file and right-click(default) on it to open with “Gdebi Package Installer”.
step3 : After some moments an option- “Install package” will appear on the right corner of a window.Click on “install package”,it may asks for user password,if so then enter your user account(Ubuntu login) password.
step4 : Wait for few minutes until the installation will complete.Now, Open the browser and open youtube.com to play a video.If no problem is there, then your work is done otherwise click on reinstall the package.
step5 : That’s all ..I hope you installed the adobe flash successfully in your Ubuntu 10.04 LTS(Lucid Lynx).