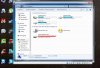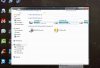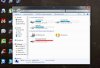Install the app
How to install the app on iOS
Follow along with the video below to see how to install our site as a web app on your home screen.

Beleška: this_feature_currently_requires_accessing_site_using_safari
Koristite zastareli pregledač. Možda neće pravilno prikazivati ove ili druge veb stranice.
Trebali biste nadograditi ili koristiti alternativni pregledač.
Trebali biste nadograditi ili koristiti alternativni pregledač.
Virtualbox problem kod spremanja windowsa
- Začetnik teme rrrrregoc
- Datum pokretanja
pa to je novij VERZIJA zar nije Portable-VirtualBox_v4.3.6-Starter_v6.4.9-Win_allPa sad gledano odavde moze da bude 300 razloga mozda framework nije odgovarajuci,ili nesto sa folder sharing ,pogledaj noviju verziju boxa ko zna sta je.
portable mi jedino odgovara
Poslednja izmena od urednika:
- Učlanjen(a)
- 20.09.2014
- Poruka
- 1.861
Since you want to install an operating system in the virtual machine, you need to make sure the virtual machine can access the installation media. To do this, you edit the virtual machine settings. In Oracle VM VirtualBox Manager, select the virtual machine and then in the toolbar click the Settings button. The Settings window is displayed. In the navigation on the left, select Storage.In the Storage Tree section, select Empty below the IDE Controller. The CD/DVD Drive attributes are displayed. Click the CD/DVD icon next to the CD/DVD Drive drop-down list and select the location of the installation media, as follows:
To connect the virtual CD/DVD drive to the host's physical CD/DVD drive, select Host Drive <drive‑name>.
To insert an ISO image in the virtual CD/DVD drive, select Choose a virtual CD/DVD disk file and browse for the ISO image.
Click OK to apply the storage settings. The Settings window is closed. If you connected the virtual machine's CD/DVD drive to the host's physical CD/DVD drive, insert the installation media in the host's CD/DVD drive now. You are now ready to start the virtual machine and install the operating system.
In Oracle VM VirtualBox Manager, select the virtual machine and click the Start button in the toolbar. A new window is displayed, which shows the virtual machine booting up. Depending on the operating system and the configuration of the virtual machine, VirtualBox might display some warnings first. It is safe to ignore these warnings. The virtual machine should boot from the installation media.You can now perform all your normal steps for installing the operating system. Be sure to make a note of the user name and password of the administrator user account you create in the virtual machine, which you will need in order to log in to the virtual machine. Do not join the virtual machine to a Windows domain (it can be a member of a workgroup) as the domain configuration is performed later. The virtual machine might reboot several times during the installation. When the installation is complete, you might also want to let Windows Update to install any updates.
http://docs.oracle.com/cd/E26217_01/E26796/html/qs-create-vm.html
http://gerardnico.com/wiki/virtualbox/hard_disk_inaccessible
Ok guys ... I managed to fix it for now by going to media manager, releasing and then removing the hard disk, and then going to settings -> storage and reallocating the existing hard disk so it's fine for now
To connect the virtual CD/DVD drive to the host's physical CD/DVD drive, select Host Drive <drive‑name>.
To insert an ISO image in the virtual CD/DVD drive, select Choose a virtual CD/DVD disk file and browse for the ISO image.
Click OK to apply the storage settings. The Settings window is closed. If you connected the virtual machine's CD/DVD drive to the host's physical CD/DVD drive, insert the installation media in the host's CD/DVD drive now. You are now ready to start the virtual machine and install the operating system.
In Oracle VM VirtualBox Manager, select the virtual machine and click the Start button in the toolbar. A new window is displayed, which shows the virtual machine booting up. Depending on the operating system and the configuration of the virtual machine, VirtualBox might display some warnings first. It is safe to ignore these warnings. The virtual machine should boot from the installation media.You can now perform all your normal steps for installing the operating system. Be sure to make a note of the user name and password of the administrator user account you create in the virtual machine, which you will need in order to log in to the virtual machine. Do not join the virtual machine to a Windows domain (it can be a member of a workgroup) as the domain configuration is performed later. The virtual machine might reboot several times during the installation. When the installation is complete, you might also want to let Windows Update to install any updates.
http://docs.oracle.com/cd/E26217_01/E26796/html/qs-create-vm.html
http://gerardnico.com/wiki/virtualbox/hard_disk_inaccessible
Ok guys ... I managed to fix it for now by going to media manager, releasing and then removing the hard disk, and then going to settings -> storage and reallocating the existing hard disk so it's fine for now
Poslednja izmena:
Član
- Učlanjen(a)
- 18.06.2012
- Poruka
- 1.272
naravno da je vin 7 jer tko jo više koristi xp pošto više ništa ne možeš na njemu osobito na netu...sve je zastarjelo niti više ima nadogradnji odavno sam na win7 prešao...evo koji sustav imam

matićna ploča mi je ASRock FM2A75 Pro4
znam da nije isto linux i windows ali kako mi uspjeva linuxe upisati a winse ne znaći da se može jer da mi kompjuter nešto ne prihvaća ne bi mogao niti linuxe staviti na usb...no što to smeta za winse ne znam niti mi je više jasno....vjerujem da postoji naćin samo izgleda da je komplicirano ili jednostavno neznamo neku sitnicu vezano za instaliranje i spremanje
evo napokon sam složio ..trebao sam klonirati napravit ćututorijal pa da ima za nekoga tko će imati možda ovakvih problema...no imati ću još nekih pitanja
pošto sam uspio na tim winsima skužiti kako da nešto izvadim sa cd.a na desktop a ne kužim kako izvaditi sa usb-a ako netko znade....
isto tako kod prozora koji se otvara od tih winsa tj. njihow desktop skužio sam kako povećati ekran preko cijelog monitora no ne kužim kako to ponovno vratiti da imam one opcije iznad ekrana...nadam se da razumijete što sam rekao i da nisam iskomplicirao...

matićna ploča mi je ASRock FM2A75 Pro4
znam da nije isto linux i windows ali kako mi uspjeva linuxe upisati a winse ne znaći da se može jer da mi kompjuter nešto ne prihvaća ne bi mogao niti linuxe staviti na usb...no što to smeta za winse ne znam niti mi je više jasno....vjerujem da postoji naćin samo izgleda da je komplicirano ili jednostavno neznamo neku sitnicu vezano za instaliranje i spremanje
evo napokon sam složio ..trebao sam klonirati napravit ćututorijal pa da ima za nekoga tko će imati možda ovakvih problema...no imati ću još nekih pitanja
pošto sam uspio na tim winsima skužiti kako da nešto izvadim sa cd.a na desktop a ne kužim kako izvaditi sa usb-a ako netko znade....
isto tako kod prozora koji se otvara od tih winsa tj. njihow desktop skužio sam kako povećati ekran preko cijelog monitora no ne kužim kako to ponovno vratiti da imam one opcije iznad ekrana...nadam se da razumijete što sam rekao i da nisam iskomplicirao...
Poslednja izmena od urednika: