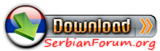- Učlanjen(a)
- 04.10.2009
- Poruka
- 5.207
Tekst efekat na prozoru (photoshop tutorijal)
Tekst efekat na prozoru (photoshop tutorijal)
U ovom tutorijalu naučićete kako da u Photoshopu napravite tekst efekat ispisan na prozoru

Korak 1
Otvorite sliku 1.jpg I pratećeg materijala Idite na Image > Adjustments > Desaturate

Korak 2
Idite na Image > Adjustments > Levels, pratite podešavanja sa slike

Korak 3
Otvorite sliku 2.jpg iz pratećeg materijala, koristeći Free Transform tool smanjite je

Korak 4
Idite na Filter>Blur>Gaussian blur, pratite podešavanja sa slike,promenite Blend mode na Overlayer i Opacity postavite na 80%

Korak 5
Selektujte Brush tool i izaberite brush koji je prikazan na slici, brush smanjite na 30, napravite novi layer postavite boju na crnu i napišite tekst, zatim smanjite Opacity na 70%


Korak 6
Smanjite brush oko 8 I dodajte linije tako da izgleda kao da se tekst “sliva”

Korak 7
Napravite novi layer I obojite ga u belo, stavite Blend mode na Soft Light i Fill na 67 %


[INFORMACIJA] Izvor: tutorijali.rs[/INFORMACIJA]
U ovom tutorijalu naučićete kako da u Photoshopu napravite tekst efekat ispisan na prozoru

Korak 1
Otvorite sliku 1.jpg I pratećeg materijala Idite na Image > Adjustments > Desaturate

Korak 2
Idite na Image > Adjustments > Levels, pratite podešavanja sa slike

Korak 3
Otvorite sliku 2.jpg iz pratećeg materijala, koristeći Free Transform tool smanjite je

Korak 4
Idite na Filter>Blur>Gaussian blur, pratite podešavanja sa slike,promenite Blend mode na Overlayer i Opacity postavite na 80%

Korak 5
Selektujte Brush tool i izaberite brush koji je prikazan na slici, brush smanjite na 30, napravite novi layer postavite boju na crnu i napišite tekst, zatim smanjite Opacity na 70%


Korak 6
Smanjite brush oko 8 I dodajte linije tako da izgleda kao da se tekst “sliva”

Korak 7
Napravite novi layer I obojite ga u belo, stavite Blend mode na Soft Light i Fill na 67 %


[INFORMACIJA] Izvor: tutorijali.rs[/INFORMACIJA]