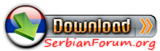ADMINISTRATOR
- Učlanjen(a)
- 10.05.1971
- Poruka
- 54.322
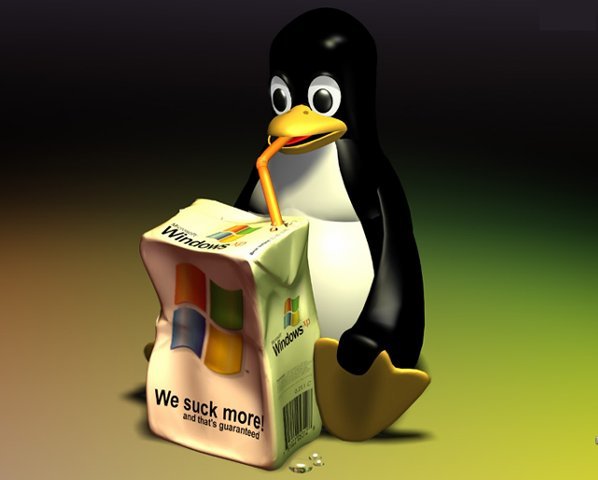
Linux je dvojaki pojam, koji se koristi da oznaci operativni sistem Linux, koji spada u najpoznatije primere slobodnog softvera razvijanog putem otvorenog koda, ali i samo jezgra tog operativnog sastava.
Linux se kao pojam ranije odnosio samo na jezgro linuksa, jer uz njega kao deo sastava najčešće dolazi mnoštvo biblioteka i alata iz GNU Projekta, koji ne pripadaju projektu Linux. U svakodnevnom govoru se, međutim, ustalilo da predstavlja naziv za sve distribucije koje se baziraju na jezgru Linux. Sklop jezgre i korisničkih alata se naziva distribucija, kojih trenutno postoji preko 300 različitih vrsta.
U početku, Linux je bio razvijan i koristili su ga uglavnom pojedinci entuzijasti. Od tada linuks je pridobio podršku od mamuta iz informatičke industrije počevši od IBM-a do HP-a, kao alternativa za vlasničke verzije Unix i MS Windows-a na polju servera.
Linux takođe postaje sve popularniji kao operativni sistem za stone računare. Poklonici i analitičari pripisuju ovaj uspjeh njegovoj nezavisnosti od dobavljača, niskim troškovima korištenja, sigurnosti i pouzdanosti.
Linux je u početku bio razvijen za Intel-ove 386 mikroprocesore a danas podržava mnoštvo arhitektura. Koristi se u aplikacijama u rasponu od stonih računara do superkompjutera i sastava za ugradnju kao što su mobilni telefoni i licni video rekorderi.
Linux je nastao kao akademski projekt Linusa Torvaldsa početkom devedesetih godina prošlog veka dok je još studirao informatiku na fakultetu u Helsinkiju. Linus nije bio zadovoljan performansama tadašnjih operativnih sistema na postojećem hardveru odnosno nije bio zadovoljan performansama "MS Windows"-a i licencama vezanim za tadašnje UNIX operativne sisteme.
Linus je cijeli svoj rad, Linux, objavio na Internetu gdje su programeri i inženjeri iz cijelog sveta mogli mu se pridružiti u razvoju.
Izvor Vikipedija
Ovo je veoma sirok pojam ali pokuscu ukratko da priblizim pocetnicima da naprave prve korake u operativnom sistemu Linox Ubuntu....