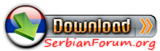- Učlanjen(a)
- 06.06.2009
- Poruka
- 21.085
Trikovi za Windows
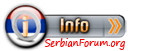
*AKO TI SE KOMPJUTER RUSI I RADI NESTABILNO
Start-Programms-Accessories-Command Prompt
Otvori se Command Promptkucaj cd.. (sa tackicama)
pa klik na Enter taster.
Imas na ekranu C:\>kucaj sfc /scannow pa klikni Enter
(pazi na razmak izmedju sfc i / )
Otvara se prozor sa naslovom Win.File Protektion koji proverava sistemske fajlove.
Pusti ga da odradi posao.Kada zavrse trazice da ubacis CD sa WinXP-om.
Ubaci ga i cekaj. (Ako ti se ovde pojavi Wellcome to Microsoft bla bla,
onaj plavi prozor za instalaciju windowsa klikni na Exit).
Kada zavrsi posao opet ces videti Command Prompt.
Tu kucas Exit pa Enter taster i stvar je gotova.
Sve sistemse datoteke su "popravljene" tj. vracene u originalno
stanje i sistem bi trebao da bude stabilan.
*IZBRISITE STRELICE NA SHORTCUT-ima
Iako to možete napraviti sa bezbrojnim Tweak alatima
koji su danas dostupni na web-u evo kako se strelice nashortcut-ima brišu rucno.
Dakle ukoliko želite na desktopu shortcut ikonicama ukloniti strelicu
koja je karakteristicna za shortcut u Start - Run upišite "Regedit" i pronadite kljuc:HKEY_CLASSES_ROOT\lnkfile\IsShortcutHKEY_CLASSES_ROOT\piffile\IsShortcut
U ova dva kljuca izbrišite vrednost "IsShortcut" i restartujte racunar.
*Ako zelite da izvucete maksimum iz svog racunara, a vi to neizmerno zelite, cak sta vise treptite
za tim trenutkom, pokusajte provesti u delo sledecih par saveta:
a) Desni klik na prazan prostor na desktopu i odaberete Properties.
Kliknite na Effects i iskljucite sve opcije koje se nalaze pod Visual effects.
Ovim postupkom ubrzali ste otvaranje menija, pomeranje prozora, i jos neke druge stvari.
b) Redovno koristite alat za defragmentaciju diska.
Nalazi se u Start->Programs->Accessories->System Tolls->Disk defragmenter.
Redovnim odrzavanjem diska mozete povecati performanse kompjutera do 10%.
*Jedna od stvari koja moze uzrokovati probleme, narocito na racunarima sa slabijim grafickim karticama
je i kolicina boja sa kojima se vrsi prikaz slike na monitoru.
Preporuka je da ne povecavate kolicinu boja iznad 16 bitne jer ionako necete primetiti razliku
(osim ako se ne bavite grafickim dizajnom) izmedju 16 bitne i 32 bitne kolicine boja,
a vasa graficka kartica bice vam zahvalna i radice sa puno manje napora.
*Pojavio vam se virus.
Jedna od najlaksih promena sistema na viruse trojance je da u DOS Prompt-u otkucate netstat-a.
Ako u momentu izvrsenja ove naredbe racunar nije povezan na Internet dobicete prikaz svih otvorenih port-ova
i informaciju da li postoji neki otvoreni port koji ima status Listening.
Ako je broj port-a ispod 1024, velika je verovatnoca da se radi o nekom sistemskom servisu.
Medjutim, ako je broj port-a koji se prisluskuje iznad 1024 proverite sistem sa nekim anti-virusnim programom.
*Ako ste zaboravili BIOS sifru ili treba da radite sa prijateljevim racunarom i iz visih i neobjasnjivih
razloga morate da cacnete nesto po njegovoj masini, a on vam nije rekao sifru ucinite sledece.
Restartujte racunar sa ukljucenim CAPS LOCK-om. Drzeci Shift taster otkucajte AWARD-SW
Ovo bi trebalo da vam obezbedi ulaz na sve racunare koji koriste AWARD BIOS.
*Koji je dobar nacin da se zastitite od virusa kada vec nemate neki anti-virus program?
Idite na Start/Find i nadjite sve fajlove sa ekstenzijom EXE i DLL. Selektujte ih, kliknite desnim dugmetom na njih i izaberite Properties.
Pod Attributes selektujte Read-only i onda na OK. Od sada se fajlovi sa ekstenzijom EXE i DLL, koji su inace meta virusa,
ne mogu menjati posto se oni, od sada, samo mogu citati ( Read-only). Ovakva vrsta zastite predstavlja problem za update programe
tako da pre nego sto update-ujete morate iskljuciti Read-only.
*Kako preimenovati ikonu Recycle Bin?
Startujte Regedit i idite do HKEY_LOCAL_MACHINE \ Software \ Classes \ CLSID\{645FF040-5081-101B-9F08 -00AA002F954E} \ ShellFolder.
Kliknite dvaput na 'Attributes' i promenite broj u 50010020. Nakon ovoga dobicete u meniju komandu Rename.
*Windows povremeno javlja keyboard overflow problem u keyboard baferu ili jednostavno cujete pistanje na dodir tastature.
Povecajte buffer tako sto cete otici do HKEY_ LOCAL_MACHINE\SYSTEM\CurrentControlSet \Services\ Kbdclass\Parameters
i napravite DWORD value sa imenom KeyboardDataQueueSize. Vrednost povecajte npr. na 64 hex.
*Neko vam stalno menja pozadinu Windowsa i to vas nervira? Resenje je da startujete Regedit i odete do HKEY_ CURRENT_USER \ Software \ Microsoft \ Windows \ CurrentVersion \ Policies \ System. Napravite DWORD
value: "NoDispBackgroundPage" (bez navodnika) i dodelite mu vrednost 1. Od sada Background opcija u Display Propertiesu nece biti dostupna.
*Kada sistem pocne sporo da reaguje i sve vam se cini da ce uskoro da padne, a sebi ne mozete da dozvolite
da restartujete sistem uradite sledece. Pritisnite CTRL+ALT+DEL, oznacite Explorer i kliknite END TASK dugme.
Dobicete poruku "Are you sure you want to exit windows?" a vi pritisnete ESC i sacekajte par sekundi do sledece poruke "Explorer is not responding".
Kliknite na END TASK i Desktop ce se osveziti. Windows bi trebao da reaguje bolje jer je ovo neka vrsta pseudo reboota.
*Na Unixu vec odavno postoji opcija da kada misem predjete preko neaktivnog prozora on postaje aktivan.
Ukoliko to zelite i u Windowsu evo sta treba da uradite. Sa Regeditom idite do HKEY_CURRENT_USER\Control Panel\Mouse,
napravite DWORD stavku sa imenom ActiveWindowTracking, dodelite mu vrednost 1 i restartujte sistem.
*Koja je najbolja zastita protiv destruktivnih virusa koji npr. formatizuju hard disk bez znanja korisnika?
To nije ni jedan od anti-virusnih programa. Dovoljno je da preimenujete fajl FORMAT.EXE u npr. FORMAT1.EXE.
Ovo bi ste takodje mogli primeniti i na fajl FDISK.EXE.
*Zelite li da promenite prioritet vaseg CPU-a? Idite do HKEY_LOCAL_MACHINE \ System \ CurrentControlSet \ Services \VxD \ BIOS i u
desnom panelu napravite DWORD stavku sa imenom "CPUPriority". Dodelite mu vrednost 1 u decimalnom formatu i rebutujte.
Programi i ceo sistem bi trebao da se odaziva brze.
*Dok Disk Defragmenter radi svoj posao startovanje Screen Savera nije preporucljivo jer ce posao morati da se radi iz pocetka.
Da ne bi ste vrteli misa ukrug za vreme defragmentacije, posegnite za elegantnijem resenju.
Sa Regeditom idite do HKEY_CURRENT_USER \ Software \ Microsoft\ Windows \ CurrentVersion \ Applets i napravite novi key "Defrag".
Pod njim napravite key "Settings" a unutar njega novi key "DisableScreenSaver" i dodelite mu vrednost "Yes". Sledeci put kada se
startuje Defrag, Screen Saver ce biti deaktiviran.
*Uz pomoc ovog trika svaki put kada se startuje Windows pojavice se prozor sa proizvoljnim tekstom koji ste vi napisali.
Ovo je zgodna stvar ukoliko zelite nesto vazno da napomenete korisnicima racunara ili da im skrenete paznju na nesto.
Sa Regeditom idite do HKEY_LOCAL_MACHINE\ SOFTWARE\Microsoft\Windows\CurrentVersion\Winlogon i napravite stavku
LegalNoticeCaption i ubacite tekst koji zelite.
*Prilikom kopiranja programa sa CD-a moze se dogoditi da program odbija da radi.
Ukoliko ste sigurni da je CD dobro snimljen onda jedini problem moze biti u tome sto su prekopirani fajlovi u READ ONLY modu.
Oznacite sve fajlove i u Properties iskljucite Read Only.
*Imate malo mesta na hard disku i zelite da napravite malo mesta? Ukoliko zelite instant 7 MB vise na vasem
hardu idite do foldera C:\Windows\Help i obrisite sve AVI fajlove jer oni predstavljaju tutorial Windowsa a predpostavljam
da vam to vise ne treba.
*Desilo vam se da u browseru dobijete potpuno drugu web stranicu od zahtevane?
E pa doslo je vreme da pocistite Cache t.j. Temporary Internet fajlove jer je vas omiljni browser pocelo pomalo da brlja.
*Nervira li vas onaj ruzni font u Notepadu?
Ukoliko zelite da ga promenite moracete da cepkate malo po registry-ju.
Idite do: HKEY_CURRENT_USER\Software\Microsoft\Office\ 8.0\ Word\Options i promenite "fixedfon.fon" u novi font.
Napomena: TrueType(.TTF) fontovi nisu podrzani
*Da bi ste brze resetovali masinu (Start/Shutdown/Restart) drzite SHIFT taster pre nego sto kliknete na OK.
*Ukoliko necete da vam se automatski startuje CD, drzite SHIFT taster pri ubacivanju CD-a.
[Alt] + [Tab] = prelazak na druge aktivne programe
[Alt] + [Esc] = prelazak na sledeci aktivni program
[Alt] + [Shift] = menjanje jezika na language baru(u slucaju da imate vise jezika instaliranih)
[Ctrl] + [Esc] = Start meni
*XP bez greski
a)Desnim tasterom misa na MyComputer izaberi Propereties
b)U System Propereties klik na Advenced
c)U Advenced klik na Error Reporting
d)Cekiraj "Disable error reporting"
e) Ostavite otvoreno polje kod "But notify me when critical errors occur"
~INSTALACIJA OPERATIVNOG SISTEMA~
(Windows XP Professional)
Instaliranje Windows XP
Pocetak instalacije
Instaliranje sastava Windows XP je vrlo jednostavna. Postavljanje Windows XP je brže od bilo koje druge prethodne verzije. Da biste zapoceli instalaciju, prvo morate staviti na Windows XP CD-ROM u CD pogon. Zatim morate unijeti vaš sustav BIOS setup. BIOS Setup je osnovni operativni sustav koji upravlja hardverskim dodacima same postavke. Samo napredni korisnici bi trebali promijeniti postavke u ovaj setup. Krive postavki može naštetiti vašem racunalu.
Za ulazak u BIOS Setup, obicno morate pritisnuti izbrisati-dugme del vise puta, prije nego što se sustav digne, ali to se razlikuju od jednog do drugog modela mainboard. Takodjer koraci za mijenjanje postavki su razliti, tako da preporucujemo konzultaciju , prije nego što pokušate modificirati ove postavke. BIOS Setup, morate postaviti na uredjaj za dizanje poretka. CD-ROM-a bi trebao biti prvi, tako da onda možete biti u mogucnosti da instalirate Windows XP sa cd.
Slika. 1

Nakon što promijenite postavke u BIOS Setup, i ponovno pokrenute sustav Windows XP Setup ce automatski pokrenuti, i provjerite je li vaše racunalo zadovoljava minimalne zahtjeve sustava. Nakon toga neke datoteke potrebne za pokretanje sustava Windows Setup ce biti kopirane. Nakon svega ovoga, vidjet cete ekran zastupljen na slici 1. Ovdje možete izabrati izmedju instalirajte Windows XP, Windows XP i popravljanje, koristenja instalacijskog Recovery Console. Cak i ako vaše racunalo možda ima mali problem, preporucujemo vam da instalirate novi primjerak sustava Windows. Da bi Windows bio instaliran na vašem racunalu za dugo vremena, to bi moglo biti moguce da ga ne bi mogli raditi stalno jer se javljaju i greske, a pogreške mogu se pojaviti i vrlo cesto. To je zbog toga jer se postavke registra izmijenjuju previše kada instalirate programe. Windows može biti zaražene od strane virusa. Cak i ako imate antivirusni softver, ta datoteka je ostecena, i preporu?ujemo vam da instalirate novi primjerak sustava Windows nakon ostecenja svojih datoteka.
Na ekranu na slici 1, pritisnite Enter za nastavak instalacije sustava Windows XP. Zatim, korisnik, licencni ugovor ce se pojaviti. To je kao ugovor izmedju vas i tvrtke Microsoft Corporation. Svi proizvodi imaju softver ove vrste licence.
Slika. 2

Ako se slažete sa svim uvjetima i odredbama, morate od pritisnite tipku F8, tako da možete nastaviti. Ako se ne slažete s uvjetima i odredbama u Ugovoru, morate pritisnuti tipku Escape. Ako se ne slažete, ne možete nastaviti sa postavkama. Nakon što pritisnite tipku Escape, setup ce se automatski zatvoriti, ukloniti sve informacije koje je dodao tijekom instalacije.
Nakon što se slažete, bit cete pitani gdje želite instalirati Windows XP. Vaš tvrdi disk bi trebao biti prvi particionirani. Ako imate novo racunalo, da nema jedan operacijski sustav instaliran, morate prvo da formatirate particije na vašem hard driveu.
Particije
A particiju ili disk je prostor na disku koji želite koristiti za nešto. Na primjer, možete napraviti jednu particiju za muziku, ili drugu particiju za dokumente, i tako dalje. Naravno pohranjivanje samo jedne vrste datoteke na particiji nije obavezno. Ovo je samo jedan primjer. Razmislite dobro prije nego što dodijeliti prostor za particiju. Takodjer možete dodijeliti sve dostupne prostore na tvrdom disku, na taj nacin stvarate samo jednu particiju. Kreiranje samo jedne particije nije preporucljivo. Bolje je imati dvije particije, ili više ako imate više prostora. Prva particija, C: \, trebao bi biti za Windows, a druga , D: \, trebao bi biti za svoje dokumente.
Dakle, ako nešto ce se dogoditi s Windowsom, sve svoje dokumente i datoteke ce biti na D: \, na taj nacin možete brzo format C: \ i instalirati novu kopiju Windows. To je najbolje za vecinu korisnika ako je C: \ ima najmanje 10 MB. Ako je vaš hard disk je veci, možete dodijeliti više prostora za C: \. Ako znate da koristite više programa, ili da koristite programe koji zahtjeva više sredstava, napraviti vecu particiju. Takodjer, imajte na umu da pogon trebao bi biti barem 10-15% free sve vreme. A napunjen pogon ce usporiti sustav rada.
Setup ce se prikazati na ekranu kao na slici 3 koji vam omogucuje da odaberete ili upravljati particije na vašem hard driveu. Koraci su vrlo jednostavni, i postava pruža detaljne informacije o svakom koraku. Ako nemate sve particije na vaš disk, vidjet cete jednu "Unpartitioned Space" naljepnicu na stol, ili Ako imate particije, vidjet cete ih na popisu s detaljima u tablici (Slika 3).
Da biste stvorili particije, C, a zatim na jednom zaslonu ce se pojaviti, moleci Vas, ako želite koristiti sve dostupne prostora na disku za particioniranje. Ako ste odabrali ne, bit cete pitani za prostor u bajtovima za particioniranje. Da biste stvorili drugi, ili treci, particiju, ponovite postupak. Nakon postavljanje particija velicine, vracate se natrag na zaslon zastupljen u slici. 3. Odavde možete ponoviti postupak opet, odabirom "Unpartitioned Space" label, pomocu tipki sa strelicama.
NAPOMENA! Windows XP uvijek zadržava 8MB od unpartitioned space. Ovo je potrebno za Windows za pohranu informacija o vašim aktivnim particijama. Tako se ne brinite o ovom prostoru…
Slika. 3

Nakon kreiranja particija, morat cete ih formatirati. Formatiranje particije znaci da je za dodjelu odredjene datoteke sustava. Ovaj proces ce izbrisati sve podatke na disku. A datotekini sustav je sustav koji upucuje kako za pohranu i upravljanje datotekama. Windows 95 koristi FAT datotekini sustav. Windows 98 koristi FAT32, snažnije i smart datotekini sustav. Naravno, Windows 98 takodjer može izvoditi u FAT datotekini sustav, Windows 95, ali ne mogu se izvoditi na FAT32, jer to je noviji sustav. Nakon FAT32, Windows 2000 i XP došao s novim datotecnim sustavom NTFS. On upravlja i pohranjuje datoteke lakše i bolje, više ga podržava i ima mnogo novih mogucnosti.
Ponekad sa nekih aspekta tog sustava može biti sporije za neke korisnike, s obzirom da sustave pohranjuje stvaranje, mijenjanje, i posljednji pristup datumu i vrijemenu datoteke, ali to može biti cesto i neke postavke registra. Takodjer možete doci u škripacu, ovaj nakon što instalirate Windows, sa registra koji se nalazi na CD-u koji su dolazili s ove knjige. Potražite NTFS Optimization.reg, na CD-u, samo otvorite datoteku i u pitanju okvir ce vas pitati želite li dodati podatke u registar. Kliknite Yes.
Iako Windows XP može raditi pod FAT32 file system, najbolje je odabrati NTFS.
Nakon što odaberite particiju na koju želite postaviti Windows, zaslon kao u slici. 4 ce se pojaviti, pitaci za ono što datotecni sustav koji želite sa vaše format particije. Možete birati izmedju NTFS (quick ili normalno) ili FAT32 (quick ili normalno). Quick mogucnost je da formatirate particije brže, dok je normalna opcija za formatiranje particija polako, što omogucuje otkrivanje bad sektora na disku. Zato najbolje koristititi normalnu opciju.
Slika. 4

Ako je Vaš pogon vec formatiran, takodjer cete imati mogucnost za "Odlazak u pogon netaknuti - Nema promjene". Možete odabrati do formata pogon, ako ste spremili sve važne podatke na drugi disk na tvrdom disku, ili na drugi prijenosni medij (diskete, CD, ZIP, itd.). Odabir format omogucit ce vam da instalirate novi primjerak sustava Windows XP na novi disk formatirani. Ako cete format pogon, koju ce se instalirati preko drugih Windows verzije morate imati instaliran. Instaliranje dvije operacijske sustave nije zaista dobra ideja.
Budite sigurni da prije nego što se odlucite na format, koju ste stvorili ,sve vaše particije s tocnim velicinama koje želite, Necete biti u mogucnosti izvršiti promjene, samo ako izgubite sve informacije dostupne na diskove (brisanje particija i stvaranjem nove).
Slika5. Slika 6. Slika 7



Nakon završetka svih operacija, vaše racunalo ce se ponovo dignuti. Nakon toga vaše racunalo ce se ponovo pokrenuti, ne zaboravite da odmah udjete u BIOS Setup i mijenjate redoslijed boot uredjaja. Obicno je to disketa, HDD i CD-a. To znaci da ce prvo iz racunala pokušati da se digne s disketa, nego sa tvrdog diska, nego i CD-ROM-a. Takodjer možete promijeniti i bilo koji drugi nacin ako želite, ali je bolje da napustite CD posljednji, jer je uvijek moguce zaboraviti CD-a unutar pogona, i slijedeci puta kada ce se poceti sustav dizati, dignutce se sa CD-a.
Drugi dio instalacije
Nakon što ce se ponovo dignuti, setup ce automatski zapoceti. Vi cete vidjeti zaslon koji izgleda kao onaj u sliki. 8:
Slika. 8

Ovaj dio je postavka hardverskih uredjaja koji su instalirani na vasem sustavu, i instalira odgovarajuce upravljacke programe za njih. Samo sacekajte dok bilo koji dijaloški okvir se ne pojavi na zaslonu.
U ovom dijelu postavka, sto je normalno za vaš ekrani i tacno za manje od 3 sekunde i onda se vratiti opet. To se može dogoditi 2 ili 3 i nekoliko puta. Dakle, ako cete naici na to, ne brinite! Vaš monitor je u redu!
Ostale postavke
Nakon sto vaš ekran blinkne nekoliko puta, morat cete dati postavkama neke informacije kako bi ste postavili Windows na nacin na koji želite.
Prvo morate dati postavke s regionalnom mogucnoscu jezika. Ovde odrediti svoju lokaciju, i jezik na kojem je vecina, Ne Unicode programi bi trebali prikazivati. Vaša lokacija je važna za internet postavke i pružiti Vam vijesti, vremensku prognozu, kao i ostale informacije na internet.
Slika. 9

Nakon konfiguriranja Regionalnog jezika i mogucnosti, morat cete dati postavke sa svojim osobnim podacima (Slika 10), kako bi mogao prilagoditi vaš primjerak sustava Windows XP.
Nakon pružanja Vaše osobne podatke, morat cete unijeti vaše Windows XP Product Key (Slika 11). To je broj na poledjini vašeg Windows XP CD-a. Ovih 25 karaktera su važna za Vaše jedinstveno identificiranje kopije sustava Windows XP. Koristite ovaj kod, kao što je napisano. Unos ispravanog broja ce Vam omoguciti da nastavite sa instalacijom.Budite vrlo oprezni prilikom ulaska u kljuc proizvoda.
Slika. 10

Slika. 11

Sada morate dati postavke sa imenom za vaše racunalo i unesete administratorsku lozinku.
Slika. 12

Ako ste na mreži, drugi korisnici ce vidjeti vase racunalo pod nazivom i nacinom na koji je unijeto ovdje. Postava koja stvara zadani racun zove administrator. Ovaj racun možete promijeniti, postavke važne, na vašem racunalu. Tako da upišete lozinku ,ovdje ce biti vrlo dobra ideja. To ce sprijeciti neovlaštene korisnike na mreži ,pristup vašem racunalu i mijenjati postavke ili upravljati datotekama na vašem racunalu. Morate unijeti lozinku dva puta, tako da postava ce biti sigurni da nije mistype. Ne zaboravite ovu lozinku, što je važno ako želite popraviti vaše racunalo ili promijeniti neke postavke koristeci administratorski racun.
Dalje, morat cete osigurati sustav s tocnim datumom i vremenom (Slika 13). Takodjer morate odabrati svoju vremensku zonu, tako da se Windows može znati kako da konfigurise vrijeme na vašem sustavu.
Slika. 13

Nakon završetka svih ovih koraka, morate pricekati za ponovno postavljanje mreže za otkrivanje veze ili Internet veze na vašem racunalu.
Kada se setup završi otkrivanje vašoj mreži veze, vidjet cete ekran kao jedan u smokvi. 14 (ako imate bilo kakvih mrežnih adaptera na instaliranom sustavu).
Slika. 14

Možete odabrati Tipicne postavke ako ste na maloj mreži ili Custom settings ako ste na mreži vecoj i treba da se primjenjuju više naprednih postavki. Za više informacija o mrežnim postavkama, kontaktirajte svog mrežnog administratora. Ako niste povezani na mrežu, morate takodjer odabrati tipicne postavke.
Ako odaberete tipicne postavke, automatski ce biti zatraženo da unesete ime radnoj grupi ili ime domene koju pripadaju na mreži. Ako niste povezani na mrežu, samo ostavite zadanoj vrijednosti, radnih, ali ako ste na mreži stavite ime vašeg mrežnog administratora koji je dodijeljen vama.
Slika. 15

Možete dodijeliti radnje ovisno o podrucju na racunalima nalaze se rezervirati Na primjer, ako na racunalima su u zgradi br. 100, koji se mogu prijaviti u radnoj grupi ime 100, a za racunala, u zgradi 325 možete dodijeliti radnoj grupi ime 325. Racunala u odredjenom podrucju rade bolje, ako su svi u istoj radnoj grupi, radice nego da svi u razlicitim grupama.
A ime domene je za vesu mreže. Obicno ce vam koristiti radnoj grupi na vašoj mreži.
Vi ste time zavrsili! Nakon završene postavke mreže, Windows ce kopirati druge datoteke i vas sustav. Vi samo morati pricekati. Tada, setup ce ponovo pokrenuti racunalo (Slika 16).
Slika. 16

Nakon što se sustav ponovo pokrene, koju ce samo imati unesene neke informacije o koji ce koristiti racunalo, internet postavke, od vas ce se tražiti ako želite registrirati Windows XP. Tada cete moci vidjeti vaš Windows Desktop (Slika 17).
Slika. 17

Za prevodjenje celokupnog teksta koristila sam Google Translate pa se izvinjavam ako ima po koja gramaticka greska..
1) Instalacija Windows XP Service Pack 2
Instalacija SP2 je automatizovan proces i od vas će zahtevati jedino par Next/Yes/OK klikova mišem.
Service Pack 2 CD možete besplatno naručiti sa zvaničnog sajta Microsoft-a:
http://www.microsoft.com/windowsxp/down ... fault.mspx
Kada računar zatraži restart, obavezno to učinite!!
2) Instalacija drajvera (Drivers)
Prilikom instalacije drajvera, veoma je bitan redosled:
- Matična ploča (motherboard), tj. chipset
- Grafička karta
- Zvučna karta
- Modem
- Štampač
- Miš
- Tastatura
Nakon instalacije svakog drajvera obavezno restartujte PC!!
Ovim je instalacija Operativnog Sistema završena.
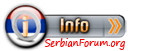
*AKO TI SE KOMPJUTER RUSI I RADI NESTABILNO
Start-Programms-Accessories-Command Prompt
Otvori se Command Promptkucaj cd.. (sa tackicama)
pa klik na Enter taster.
Imas na ekranu C:\>kucaj sfc /scannow pa klikni Enter
(pazi na razmak izmedju sfc i / )
Otvara se prozor sa naslovom Win.File Protektion koji proverava sistemske fajlove.
Pusti ga da odradi posao.Kada zavrse trazice da ubacis CD sa WinXP-om.
Ubaci ga i cekaj. (Ako ti se ovde pojavi Wellcome to Microsoft bla bla,
onaj plavi prozor za instalaciju windowsa klikni na Exit).
Kada zavrsi posao opet ces videti Command Prompt.
Tu kucas Exit pa Enter taster i stvar je gotova.
Sve sistemse datoteke su "popravljene" tj. vracene u originalno
stanje i sistem bi trebao da bude stabilan.
*IZBRISITE STRELICE NA SHORTCUT-ima
Iako to možete napraviti sa bezbrojnim Tweak alatima
koji su danas dostupni na web-u evo kako se strelice nashortcut-ima brišu rucno.
Dakle ukoliko želite na desktopu shortcut ikonicama ukloniti strelicu
koja je karakteristicna za shortcut u Start - Run upišite "Regedit" i pronadite kljuc:HKEY_CLASSES_ROOT\lnkfile\IsShortcutHKEY_CLASSES_ROOT\piffile\IsShortcut
U ova dva kljuca izbrišite vrednost "IsShortcut" i restartujte racunar.
*Ako zelite da izvucete maksimum iz svog racunara, a vi to neizmerno zelite, cak sta vise treptite
za tim trenutkom, pokusajte provesti u delo sledecih par saveta:
a) Desni klik na prazan prostor na desktopu i odaberete Properties.
Kliknite na Effects i iskljucite sve opcije koje se nalaze pod Visual effects.
Ovim postupkom ubrzali ste otvaranje menija, pomeranje prozora, i jos neke druge stvari.
b) Redovno koristite alat za defragmentaciju diska.
Nalazi se u Start->Programs->Accessories->System Tolls->Disk defragmenter.
Redovnim odrzavanjem diska mozete povecati performanse kompjutera do 10%.
*Jedna od stvari koja moze uzrokovati probleme, narocito na racunarima sa slabijim grafickim karticama
je i kolicina boja sa kojima se vrsi prikaz slike na monitoru.
Preporuka je da ne povecavate kolicinu boja iznad 16 bitne jer ionako necete primetiti razliku
(osim ako se ne bavite grafickim dizajnom) izmedju 16 bitne i 32 bitne kolicine boja,
a vasa graficka kartica bice vam zahvalna i radice sa puno manje napora.
*Pojavio vam se virus.
Jedna od najlaksih promena sistema na viruse trojance je da u DOS Prompt-u otkucate netstat-a.
Ako u momentu izvrsenja ove naredbe racunar nije povezan na Internet dobicete prikaz svih otvorenih port-ova
i informaciju da li postoji neki otvoreni port koji ima status Listening.
Ako je broj port-a ispod 1024, velika je verovatnoca da se radi o nekom sistemskom servisu.
Medjutim, ako je broj port-a koji se prisluskuje iznad 1024 proverite sistem sa nekim anti-virusnim programom.
*Ako ste zaboravili BIOS sifru ili treba da radite sa prijateljevim racunarom i iz visih i neobjasnjivih
razloga morate da cacnete nesto po njegovoj masini, a on vam nije rekao sifru ucinite sledece.
Restartujte racunar sa ukljucenim CAPS LOCK-om. Drzeci Shift taster otkucajte AWARD-SW
Ovo bi trebalo da vam obezbedi ulaz na sve racunare koji koriste AWARD BIOS.
*Koji je dobar nacin da se zastitite od virusa kada vec nemate neki anti-virus program?
Idite na Start/Find i nadjite sve fajlove sa ekstenzijom EXE i DLL. Selektujte ih, kliknite desnim dugmetom na njih i izaberite Properties.
Pod Attributes selektujte Read-only i onda na OK. Od sada se fajlovi sa ekstenzijom EXE i DLL, koji su inace meta virusa,
ne mogu menjati posto se oni, od sada, samo mogu citati ( Read-only). Ovakva vrsta zastite predstavlja problem za update programe
tako da pre nego sto update-ujete morate iskljuciti Read-only.
*Kako preimenovati ikonu Recycle Bin?
Startujte Regedit i idite do HKEY_LOCAL_MACHINE \ Software \ Classes \ CLSID\{645FF040-5081-101B-9F08 -00AA002F954E} \ ShellFolder.
Kliknite dvaput na 'Attributes' i promenite broj u 50010020. Nakon ovoga dobicete u meniju komandu Rename.
*Windows povremeno javlja keyboard overflow problem u keyboard baferu ili jednostavno cujete pistanje na dodir tastature.
Povecajte buffer tako sto cete otici do HKEY_ LOCAL_MACHINE\SYSTEM\CurrentControlSet \Services\ Kbdclass\Parameters
i napravite DWORD value sa imenom KeyboardDataQueueSize. Vrednost povecajte npr. na 64 hex.
*Neko vam stalno menja pozadinu Windowsa i to vas nervira? Resenje je da startujete Regedit i odete do HKEY_ CURRENT_USER \ Software \ Microsoft \ Windows \ CurrentVersion \ Policies \ System. Napravite DWORD
value: "NoDispBackgroundPage" (bez navodnika) i dodelite mu vrednost 1. Od sada Background opcija u Display Propertiesu nece biti dostupna.
*Kada sistem pocne sporo da reaguje i sve vam se cini da ce uskoro da padne, a sebi ne mozete da dozvolite
da restartujete sistem uradite sledece. Pritisnite CTRL+ALT+DEL, oznacite Explorer i kliknite END TASK dugme.
Dobicete poruku "Are you sure you want to exit windows?" a vi pritisnete ESC i sacekajte par sekundi do sledece poruke "Explorer is not responding".
Kliknite na END TASK i Desktop ce se osveziti. Windows bi trebao da reaguje bolje jer je ovo neka vrsta pseudo reboota.
*Na Unixu vec odavno postoji opcija da kada misem predjete preko neaktivnog prozora on postaje aktivan.
Ukoliko to zelite i u Windowsu evo sta treba da uradite. Sa Regeditom idite do HKEY_CURRENT_USER\Control Panel\Mouse,
napravite DWORD stavku sa imenom ActiveWindowTracking, dodelite mu vrednost 1 i restartujte sistem.
*Koja je najbolja zastita protiv destruktivnih virusa koji npr. formatizuju hard disk bez znanja korisnika?
To nije ni jedan od anti-virusnih programa. Dovoljno je da preimenujete fajl FORMAT.EXE u npr. FORMAT1.EXE.
Ovo bi ste takodje mogli primeniti i na fajl FDISK.EXE.
*Zelite li da promenite prioritet vaseg CPU-a? Idite do HKEY_LOCAL_MACHINE \ System \ CurrentControlSet \ Services \VxD \ BIOS i u
desnom panelu napravite DWORD stavku sa imenom "CPUPriority". Dodelite mu vrednost 1 u decimalnom formatu i rebutujte.
Programi i ceo sistem bi trebao da se odaziva brze.
*Dok Disk Defragmenter radi svoj posao startovanje Screen Savera nije preporucljivo jer ce posao morati da se radi iz pocetka.
Da ne bi ste vrteli misa ukrug za vreme defragmentacije, posegnite za elegantnijem resenju.
Sa Regeditom idite do HKEY_CURRENT_USER \ Software \ Microsoft\ Windows \ CurrentVersion \ Applets i napravite novi key "Defrag".
Pod njim napravite key "Settings" a unutar njega novi key "DisableScreenSaver" i dodelite mu vrednost "Yes". Sledeci put kada se
startuje Defrag, Screen Saver ce biti deaktiviran.
*Uz pomoc ovog trika svaki put kada se startuje Windows pojavice se prozor sa proizvoljnim tekstom koji ste vi napisali.
Ovo je zgodna stvar ukoliko zelite nesto vazno da napomenete korisnicima racunara ili da im skrenete paznju na nesto.
Sa Regeditom idite do HKEY_LOCAL_MACHINE\ SOFTWARE\Microsoft\Windows\CurrentVersion\Winlogon i napravite stavku
LegalNoticeCaption i ubacite tekst koji zelite.
*Prilikom kopiranja programa sa CD-a moze se dogoditi da program odbija da radi.
Ukoliko ste sigurni da je CD dobro snimljen onda jedini problem moze biti u tome sto su prekopirani fajlovi u READ ONLY modu.
Oznacite sve fajlove i u Properties iskljucite Read Only.
*Imate malo mesta na hard disku i zelite da napravite malo mesta? Ukoliko zelite instant 7 MB vise na vasem
hardu idite do foldera C:\Windows\Help i obrisite sve AVI fajlove jer oni predstavljaju tutorial Windowsa a predpostavljam
da vam to vise ne treba.
*Desilo vam se da u browseru dobijete potpuno drugu web stranicu od zahtevane?
E pa doslo je vreme da pocistite Cache t.j. Temporary Internet fajlove jer je vas omiljni browser pocelo pomalo da brlja.
*Nervira li vas onaj ruzni font u Notepadu?
Ukoliko zelite da ga promenite moracete da cepkate malo po registry-ju.
Idite do: HKEY_CURRENT_USER\Software\Microsoft\Office\ 8.0\ Word\Options i promenite "fixedfon.fon" u novi font.
Napomena: TrueType(.TTF) fontovi nisu podrzani
*Da bi ste brze resetovali masinu (Start/Shutdown/Restart) drzite SHIFT taster pre nego sto kliknete na OK.
*Ukoliko necete da vam se automatski startuje CD, drzite SHIFT taster pri ubacivanju CD-a.
[Alt] + [Tab] = prelazak na druge aktivne programe
[Alt] + [Esc] = prelazak na sledeci aktivni program
[Alt] + [Shift] = menjanje jezika na language baru(u slucaju da imate vise jezika instaliranih)
[Ctrl] + [Esc] = Start meni
*XP bez greski
a)Desnim tasterom misa na MyComputer izaberi Propereties
b)U System Propereties klik na Advenced
c)U Advenced klik na Error Reporting
d)Cekiraj "Disable error reporting"
e) Ostavite otvoreno polje kod "But notify me when critical errors occur"
~INSTALACIJA OPERATIVNOG SISTEMA~
(Windows XP Professional)
Instaliranje Windows XP
Pocetak instalacije
Instaliranje sastava Windows XP je vrlo jednostavna. Postavljanje Windows XP je brže od bilo koje druge prethodne verzije. Da biste zapoceli instalaciju, prvo morate staviti na Windows XP CD-ROM u CD pogon. Zatim morate unijeti vaš sustav BIOS setup. BIOS Setup je osnovni operativni sustav koji upravlja hardverskim dodacima same postavke. Samo napredni korisnici bi trebali promijeniti postavke u ovaj setup. Krive postavki može naštetiti vašem racunalu.
Za ulazak u BIOS Setup, obicno morate pritisnuti izbrisati-dugme del vise puta, prije nego što se sustav digne, ali to se razlikuju od jednog do drugog modela mainboard. Takodjer koraci za mijenjanje postavki su razliti, tako da preporucujemo konzultaciju , prije nego što pokušate modificirati ove postavke. BIOS Setup, morate postaviti na uredjaj za dizanje poretka. CD-ROM-a bi trebao biti prvi, tako da onda možete biti u mogucnosti da instalirate Windows XP sa cd.
Slika. 1

Nakon što promijenite postavke u BIOS Setup, i ponovno pokrenute sustav Windows XP Setup ce automatski pokrenuti, i provjerite je li vaše racunalo zadovoljava minimalne zahtjeve sustava. Nakon toga neke datoteke potrebne za pokretanje sustava Windows Setup ce biti kopirane. Nakon svega ovoga, vidjet cete ekran zastupljen na slici 1. Ovdje možete izabrati izmedju instalirajte Windows XP, Windows XP i popravljanje, koristenja instalacijskog Recovery Console. Cak i ako vaše racunalo možda ima mali problem, preporucujemo vam da instalirate novi primjerak sustava Windows. Da bi Windows bio instaliran na vašem racunalu za dugo vremena, to bi moglo biti moguce da ga ne bi mogli raditi stalno jer se javljaju i greske, a pogreške mogu se pojaviti i vrlo cesto. To je zbog toga jer se postavke registra izmijenjuju previše kada instalirate programe. Windows može biti zaražene od strane virusa. Cak i ako imate antivirusni softver, ta datoteka je ostecena, i preporu?ujemo vam da instalirate novi primjerak sustava Windows nakon ostecenja svojih datoteka.
Na ekranu na slici 1, pritisnite Enter za nastavak instalacije sustava Windows XP. Zatim, korisnik, licencni ugovor ce se pojaviti. To je kao ugovor izmedju vas i tvrtke Microsoft Corporation. Svi proizvodi imaju softver ove vrste licence.
Slika. 2

Ako se slažete sa svim uvjetima i odredbama, morate od pritisnite tipku F8, tako da možete nastaviti. Ako se ne slažete s uvjetima i odredbama u Ugovoru, morate pritisnuti tipku Escape. Ako se ne slažete, ne možete nastaviti sa postavkama. Nakon što pritisnite tipku Escape, setup ce se automatski zatvoriti, ukloniti sve informacije koje je dodao tijekom instalacije.
Nakon što se slažete, bit cete pitani gdje želite instalirati Windows XP. Vaš tvrdi disk bi trebao biti prvi particionirani. Ako imate novo racunalo, da nema jedan operacijski sustav instaliran, morate prvo da formatirate particije na vašem hard driveu.
Particije
A particiju ili disk je prostor na disku koji želite koristiti za nešto. Na primjer, možete napraviti jednu particiju za muziku, ili drugu particiju za dokumente, i tako dalje. Naravno pohranjivanje samo jedne vrste datoteke na particiji nije obavezno. Ovo je samo jedan primjer. Razmislite dobro prije nego što dodijeliti prostor za particiju. Takodjer možete dodijeliti sve dostupne prostore na tvrdom disku, na taj nacin stvarate samo jednu particiju. Kreiranje samo jedne particije nije preporucljivo. Bolje je imati dvije particije, ili više ako imate više prostora. Prva particija, C: \, trebao bi biti za Windows, a druga , D: \, trebao bi biti za svoje dokumente.
Dakle, ako nešto ce se dogoditi s Windowsom, sve svoje dokumente i datoteke ce biti na D: \, na taj nacin možete brzo format C: \ i instalirati novu kopiju Windows. To je najbolje za vecinu korisnika ako je C: \ ima najmanje 10 MB. Ako je vaš hard disk je veci, možete dodijeliti više prostora za C: \. Ako znate da koristite više programa, ili da koristite programe koji zahtjeva više sredstava, napraviti vecu particiju. Takodjer, imajte na umu da pogon trebao bi biti barem 10-15% free sve vreme. A napunjen pogon ce usporiti sustav rada.
Setup ce se prikazati na ekranu kao na slici 3 koji vam omogucuje da odaberete ili upravljati particije na vašem hard driveu. Koraci su vrlo jednostavni, i postava pruža detaljne informacije o svakom koraku. Ako nemate sve particije na vaš disk, vidjet cete jednu "Unpartitioned Space" naljepnicu na stol, ili Ako imate particije, vidjet cete ih na popisu s detaljima u tablici (Slika 3).
Da biste stvorili particije, C, a zatim na jednom zaslonu ce se pojaviti, moleci Vas, ako želite koristiti sve dostupne prostora na disku za particioniranje. Ako ste odabrali ne, bit cete pitani za prostor u bajtovima za particioniranje. Da biste stvorili drugi, ili treci, particiju, ponovite postupak. Nakon postavljanje particija velicine, vracate se natrag na zaslon zastupljen u slici. 3. Odavde možete ponoviti postupak opet, odabirom "Unpartitioned Space" label, pomocu tipki sa strelicama.
NAPOMENA! Windows XP uvijek zadržava 8MB od unpartitioned space. Ovo je potrebno za Windows za pohranu informacija o vašim aktivnim particijama. Tako se ne brinite o ovom prostoru…
Slika. 3

Nakon kreiranja particija, morat cete ih formatirati. Formatiranje particije znaci da je za dodjelu odredjene datoteke sustava. Ovaj proces ce izbrisati sve podatke na disku. A datotekini sustav je sustav koji upucuje kako za pohranu i upravljanje datotekama. Windows 95 koristi FAT datotekini sustav. Windows 98 koristi FAT32, snažnije i smart datotekini sustav. Naravno, Windows 98 takodjer može izvoditi u FAT datotekini sustav, Windows 95, ali ne mogu se izvoditi na FAT32, jer to je noviji sustav. Nakon FAT32, Windows 2000 i XP došao s novim datotecnim sustavom NTFS. On upravlja i pohranjuje datoteke lakše i bolje, više ga podržava i ima mnogo novih mogucnosti.
Ponekad sa nekih aspekta tog sustava može biti sporije za neke korisnike, s obzirom da sustave pohranjuje stvaranje, mijenjanje, i posljednji pristup datumu i vrijemenu datoteke, ali to može biti cesto i neke postavke registra. Takodjer možete doci u škripacu, ovaj nakon što instalirate Windows, sa registra koji se nalazi na CD-u koji su dolazili s ove knjige. Potražite NTFS Optimization.reg, na CD-u, samo otvorite datoteku i u pitanju okvir ce vas pitati želite li dodati podatke u registar. Kliknite Yes.
Iako Windows XP može raditi pod FAT32 file system, najbolje je odabrati NTFS.
Nakon što odaberite particiju na koju želite postaviti Windows, zaslon kao u slici. 4 ce se pojaviti, pitaci za ono što datotecni sustav koji želite sa vaše format particije. Možete birati izmedju NTFS (quick ili normalno) ili FAT32 (quick ili normalno). Quick mogucnost je da formatirate particije brže, dok je normalna opcija za formatiranje particija polako, što omogucuje otkrivanje bad sektora na disku. Zato najbolje koristititi normalnu opciju.
Slika. 4

Ako je Vaš pogon vec formatiran, takodjer cete imati mogucnost za "Odlazak u pogon netaknuti - Nema promjene". Možete odabrati do formata pogon, ako ste spremili sve važne podatke na drugi disk na tvrdom disku, ili na drugi prijenosni medij (diskete, CD, ZIP, itd.). Odabir format omogucit ce vam da instalirate novi primjerak sustava Windows XP na novi disk formatirani. Ako cete format pogon, koju ce se instalirati preko drugih Windows verzije morate imati instaliran. Instaliranje dvije operacijske sustave nije zaista dobra ideja.
Budite sigurni da prije nego što se odlucite na format, koju ste stvorili ,sve vaše particije s tocnim velicinama koje želite, Necete biti u mogucnosti izvršiti promjene, samo ako izgubite sve informacije dostupne na diskove (brisanje particija i stvaranjem nove).
Slika5. Slika 6. Slika 7



Nakon završetka svih operacija, vaše racunalo ce se ponovo dignuti. Nakon toga vaše racunalo ce se ponovo pokrenuti, ne zaboravite da odmah udjete u BIOS Setup i mijenjate redoslijed boot uredjaja. Obicno je to disketa, HDD i CD-a. To znaci da ce prvo iz racunala pokušati da se digne s disketa, nego sa tvrdog diska, nego i CD-ROM-a. Takodjer možete promijeniti i bilo koji drugi nacin ako želite, ali je bolje da napustite CD posljednji, jer je uvijek moguce zaboraviti CD-a unutar pogona, i slijedeci puta kada ce se poceti sustav dizati, dignutce se sa CD-a.
Drugi dio instalacije
Nakon što ce se ponovo dignuti, setup ce automatski zapoceti. Vi cete vidjeti zaslon koji izgleda kao onaj u sliki. 8:
Slika. 8

Ovaj dio je postavka hardverskih uredjaja koji su instalirani na vasem sustavu, i instalira odgovarajuce upravljacke programe za njih. Samo sacekajte dok bilo koji dijaloški okvir se ne pojavi na zaslonu.
U ovom dijelu postavka, sto je normalno za vaš ekrani i tacno za manje od 3 sekunde i onda se vratiti opet. To se može dogoditi 2 ili 3 i nekoliko puta. Dakle, ako cete naici na to, ne brinite! Vaš monitor je u redu!
Ostale postavke
Nakon sto vaš ekran blinkne nekoliko puta, morat cete dati postavkama neke informacije kako bi ste postavili Windows na nacin na koji želite.
Prvo morate dati postavke s regionalnom mogucnoscu jezika. Ovde odrediti svoju lokaciju, i jezik na kojem je vecina, Ne Unicode programi bi trebali prikazivati. Vaša lokacija je važna za internet postavke i pružiti Vam vijesti, vremensku prognozu, kao i ostale informacije na internet.
Slika. 9

Nakon konfiguriranja Regionalnog jezika i mogucnosti, morat cete dati postavke sa svojim osobnim podacima (Slika 10), kako bi mogao prilagoditi vaš primjerak sustava Windows XP.
Nakon pružanja Vaše osobne podatke, morat cete unijeti vaše Windows XP Product Key (Slika 11). To je broj na poledjini vašeg Windows XP CD-a. Ovih 25 karaktera su važna za Vaše jedinstveno identificiranje kopije sustava Windows XP. Koristite ovaj kod, kao što je napisano. Unos ispravanog broja ce Vam omoguciti da nastavite sa instalacijom.Budite vrlo oprezni prilikom ulaska u kljuc proizvoda.
Slika. 10

Slika. 11

Sada morate dati postavke sa imenom za vaše racunalo i unesete administratorsku lozinku.
Slika. 12

Ako ste na mreži, drugi korisnici ce vidjeti vase racunalo pod nazivom i nacinom na koji je unijeto ovdje. Postava koja stvara zadani racun zove administrator. Ovaj racun možete promijeniti, postavke važne, na vašem racunalu. Tako da upišete lozinku ,ovdje ce biti vrlo dobra ideja. To ce sprijeciti neovlaštene korisnike na mreži ,pristup vašem racunalu i mijenjati postavke ili upravljati datotekama na vašem racunalu. Morate unijeti lozinku dva puta, tako da postava ce biti sigurni da nije mistype. Ne zaboravite ovu lozinku, što je važno ako želite popraviti vaše racunalo ili promijeniti neke postavke koristeci administratorski racun.
Dalje, morat cete osigurati sustav s tocnim datumom i vremenom (Slika 13). Takodjer morate odabrati svoju vremensku zonu, tako da se Windows može znati kako da konfigurise vrijeme na vašem sustavu.
Slika. 13

Nakon završetka svih ovih koraka, morate pricekati za ponovno postavljanje mreže za otkrivanje veze ili Internet veze na vašem racunalu.
Kada se setup završi otkrivanje vašoj mreži veze, vidjet cete ekran kao jedan u smokvi. 14 (ako imate bilo kakvih mrežnih adaptera na instaliranom sustavu).
Slika. 14

Možete odabrati Tipicne postavke ako ste na maloj mreži ili Custom settings ako ste na mreži vecoj i treba da se primjenjuju više naprednih postavki. Za više informacija o mrežnim postavkama, kontaktirajte svog mrežnog administratora. Ako niste povezani na mrežu, morate takodjer odabrati tipicne postavke.
Ako odaberete tipicne postavke, automatski ce biti zatraženo da unesete ime radnoj grupi ili ime domene koju pripadaju na mreži. Ako niste povezani na mrežu, samo ostavite zadanoj vrijednosti, radnih, ali ako ste na mreži stavite ime vašeg mrežnog administratora koji je dodijeljen vama.
Slika. 15

Možete dodijeliti radnje ovisno o podrucju na racunalima nalaze se rezervirati Na primjer, ako na racunalima su u zgradi br. 100, koji se mogu prijaviti u radnoj grupi ime 100, a za racunala, u zgradi 325 možete dodijeliti radnoj grupi ime 325. Racunala u odredjenom podrucju rade bolje, ako su svi u istoj radnoj grupi, radice nego da svi u razlicitim grupama.
A ime domene je za vesu mreže. Obicno ce vam koristiti radnoj grupi na vašoj mreži.
Vi ste time zavrsili! Nakon završene postavke mreže, Windows ce kopirati druge datoteke i vas sustav. Vi samo morati pricekati. Tada, setup ce ponovo pokrenuti racunalo (Slika 16).
Slika. 16

Nakon što se sustav ponovo pokrene, koju ce samo imati unesene neke informacije o koji ce koristiti racunalo, internet postavke, od vas ce se tražiti ako želite registrirati Windows XP. Tada cete moci vidjeti vaš Windows Desktop (Slika 17).
Slika. 17

Za prevodjenje celokupnog teksta koristila sam Google Translate pa se izvinjavam ako ima po koja gramaticka greska..
1) Instalacija Windows XP Service Pack 2
Instalacija SP2 je automatizovan proces i od vas će zahtevati jedino par Next/Yes/OK klikova mišem.
Service Pack 2 CD možete besplatno naručiti sa zvaničnog sajta Microsoft-a:
http://www.microsoft.com/windowsxp/down ... fault.mspx
Kada računar zatraži restart, obavezno to učinite!!
2) Instalacija drajvera (Drivers)
Prilikom instalacije drajvera, veoma je bitan redosled:
- Matična ploča (motherboard), tj. chipset
- Grafička karta
- Zvučna karta
- Modem
- Štampač
- Miš
- Tastatura
Nakon instalacije svakog drajvera obavezno restartujte PC!!
Ovim je instalacija Operativnog Sistema završena.
Poslednja izmena: