Član
- Učlanjen(a)
- 29.10.2009
- Poruka
- 1.416
Total Commander na steroidima
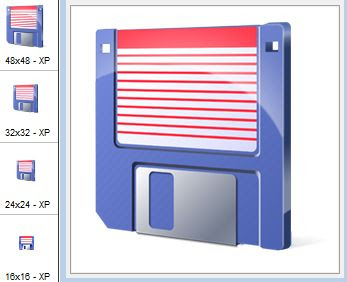
Dosta clanova foruma koristi Total Commander, a do sada nije pokrenuta ni jedna ozbiljnija tema o njemu.
Koje plugin-ove koristitre, kako se instaliraju, gde naci, kako podesiti...
Sve ono sto moze pomoci pocetnicima i olaksati rad koriscenjem Total Commander-a.
Pluginovi na sajtu: http://en.totalcmd.pl
Tu se takođe može naći verzija TC-a pod nazivom Total Commander PowerPack (trenutna verzija 1.7) u kojem je integrisana gomila pluginova. Zgodno za one koje mrzi da traže pluginove. Takođe su mu dodali funkciju promene izgleda interfejsa uz pomoć skinova.


Dosta clanova foruma koristi Total Commander, a do sada nije pokrenuta ni jedna ozbiljnija tema o njemu.
Koje plugin-ove koristitre, kako se instaliraju, gde naci, kako podesiti...
Sve ono sto moze pomoci pocetnicima i olaksati rad koriscenjem Total Commander-a.
Pluginovi na sajtu: http://en.totalcmd.pl
Tu se takođe može naći verzija TC-a pod nazivom Total Commander PowerPack (trenutna verzija 1.7) u kojem je integrisana gomila pluginova. Zgodno za one koje mrzi da traže pluginove. Takođe su mu dodali funkciju promene izgleda interfejsa uz pomoć skinova.

























