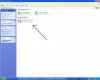Internet on N73 via Bluetooth
It is Fully tested on Nokia N73 n i think should work with all 3rd edition mobile phones!
Requirements:
1) Nokia N73
2) Gnubox (u need to sign it first)
3) m-Router v3.1
4) Windows XP operating system
5) Widcomm Bluetooth drivers v5.0.1.802
Note: To avoid unnecessary conflicts please uninstall/remove Nokia PC Suite!
Guide to set up PC:
1) Download and install Widcomm Bluetooth drivers v5.0.1.802
2) Pair ur device with PC so tat it shud never ask the pass again!
3) Download and install m-Router 3.1
4) After installation of m-Router it will pop up a window displaying this message
"m-Router has detected that the COM4 Bluetooth Serial Port Local Service is currently set to start automatically. This must be set to manual before m-Router is able to accept incoming Bluetooth connections using your Widcomm software
Do you want m-Router to do this now?
Click 'Yes' "
4) Another pop-up window will ask u to restart ur pc.... Restart it to apply the settings!
5) As soon as ur computer starts up it will display the window of m-Router click Search/Next
6)When search ends it show the devices in range Select ur phone and click 'Next' and in the next dialog box 'check'
"Automatically connect to this device when in range" and
"This is my preferred bluetooth connection"
7) Now close/minimize m-Router... it shud be in ur system tray!
This ends the pc side of things!
Guide to set up ur phone:
1) Install Gnubox
2) Launch GnuBox. Some configuration text will be displayed:
(Loading CommDb settings)
ISP ‘Bt’ Not found
3) Goto Settings->Connection->Access points. Select Options->New Access point->Use default settings. Apply the following settings
a. Connection Name: Bt (older versions of GnuBox may need „GnuBox“)
b. Data bearer: Data call (on some devices gsm)
c. Dial up number: 0000 (basically any number is valid as long the phone accepts it)
d. User name: sharaq (or any other. But you'll have to remember it later on)
e. Prompt password: no
f. Password: bt (or any other. But you'll have to remember it later on)
g. Authentication: Normal
h. Homepage: none
i. Data call type: analogue
j. Maximum data speed: automatic
4) Now go to Options->Advanced settings and apply the following settings:
a. Phone IP address: Automatic
b. Primary name server: 0.0.0.0
(For ADSL dialup connections, set DNS to the DNS of your ADSL connections. You can view this by typing “ipconfig/all” under command prompt.)
c. Second. name server: 0.0.0.0
d. Proxy server address: none
e. Proxy port number: 0
f. Use callback: No
g. Callback type: Use server no.
h. Callback number: None
i. Use PPP compression: Yes
j. Use login script: Yes
k. Login script:
CHARMAP [windows-1252]
LOOP 10
{
SEND "CLIENT"+<0x0d>
WAIT 3
{
"SERVER" OK
}}
EXIT KerrNoAnswer$
OK:
EXIT
(You may leave this blank as you can set this automatically under GnuBox later.)
l. Modem initialisation: None
5) Now leave the Access Points settings (your changes will be automatically saved). Navigate in the menu to the previously installed GnuBox software.
Once launched use the following steps:
a. Options->set RAS login script (if you leave the login script blank at the Access Points settings. This will set the login script above for you.)
b. Options->auto set modem ID
c. Options->create records
d. Options->Debug->use mRouter
(Now the settings of the AP you just created will be manipulated for our needs.)
d. Options->2 Box Bluetooth->Serial port.
Select your PC Bluetooth connection.
When ask for "Do you want to require encryption", select OK.
Close GnuBox.
6) At Widcomm make sure that you have enabled secure connections. *****
To do so,
Bluetooth Configuration -> Local Services -> Bluetooth Serial Port. Click on properties, may sure that "Secure Connections" is checked.
7) Next is to test your connections, under GnuBox, Debug->Test comm channel.
During this time, WIDCOMM on your PC will prompt you about serial port connections. Make sure that you allow the connections.
After the test, close GnuBox. Use FileManager, go to c:\nokia\ctest.txt and view this text file
Make sure that you got the following
123456Error = 0
78 Error = -3
This confirms that your phone setup is correct. If you got other error message, you may need to repeat the phone setup process again. Perhaps you may have miss out some steps. Ensure that your Bluetooth connection on your phone is always on during the phone setup
8) Once this is ok. Open Opera or NetFront and try to open up a web page. Now a dialog is presented to you where you'll have to choose a AP. Take “Bt“ (or “GnuBox“). Now you should notice the Bluetooth icon in the system tray turn green (Widcomm only). Some seconds later an icon signaling a new network connection should also show up in the system tray.[/font]
Cheers........