LEGEND
- Učlanjen(a)
- 06.08.2009
- Poruka
- 24.424
Kako da sami podignete sistem Windows XP
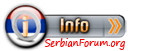
Instalacija Windows operativnog sistema.
Kada krenete u proces instalacije, prvo sto bi trebalo da uradite jeste da obezbedite alat kojim cete proci kroz ovaj proces. Kao prvo to je instalacioni disk, preporucujemo sa integrisanim jednim Service Pack-om (kaposetite Potom to su drajveri, najbolje je da skinete sa neta najsvezije drajvere za komponente koje vi imate, ili ako nemate predstavu koje komponente posedujete, mozete se informisati nekim alatom za tu namenu koje ili backupovati sa postojeceg sistema.
Kada ste obezbedili alat za rad, mozete pristupiti dizanju sistema.
Kao prvo sto treba da uradite jeste da udjete u Bios i da pod opcijom boot (za svaki bios je razlicito) odaberete pod First Boot Device da bude Cd drajv u koji cete ubaciti vas instalacioni disk. Kada ste to uradili, pustate masinu da se boota na Cd, posle uvodnog ucitavanja, dobicete prvi screen koji ce od vas traziti sta zelite da uradite (mi dizemo sistem i tako cemo i objasnjavati postupak) gde cete pritisnuti tipku Enter na vasoj tastaturi:

Zatim dobijate drugi screen koji od vas zahteva da procitate Windows XP Licensieng Agreement i da se sa njim slozite. Kada ste pazljivo procitali tekst pred vama, od vas se zahteva potvrda da se sa istim tesktom slazete, sto cete vi i potvrditi pritiskom na tipku F8 na vasoj tastaturi, ukoliko se ne slazete sa tekstom koji ste upravo procitali pritisnite tipku Esc:

Kada ste prosli prethodni korak (ukoliko ste pritisnuli F8), dobijate novi screen gde imate mogucnost manipulisanja vasim hard diskom, i particijama na istom. Ukoliko zelite da obrisete neku particiju sa vaseg HDD-a, koristite za to tipku D. Ukoliko pak zelite da kreirate particiju u ne particionisanom delu diska, pritisnite tipku C.
I ukoliko zelite da instalirate Windows na vec postojecoj particiji, izaberite zeljenu particiju i pritisnite tipku Enter na vasoj tastaturi:

Mi zelimo da instaliramo Windows na postojecoj particiji C: s`toga smo u prethodnom koraku isli na opciju Enter. Kada smo pritisnuli Enter, dobili smo novi screen koji od nas trazi formatiranje postojece particiji, i izabiranje File System-a za isti (FAT ili NTFS), koje su prednosti a koji nedostaci ovih sistema preporucujemo da pogledate i shodno tome da se odlucite i odaberete jednu opciju (mi cemo koristiti NTFS File System):

Kada prtisnete Enter, setup ce krenuti da formatira vasu particiju:

Nakon uspesno obavljenog formatiranja, pocinje kopiranje sistemskih fajlova na sveze formatiranu particiju, ne pritiskajuci nista, propraticete i ovaj korak pogledom:

Nakon sto je obavio proces kopiranja fajlova, od vas ce se zahtevati da sacekate 15 sekundi da se sistem sam restartuje ili cete pritiskom na tipku Enter to sami uraditi:

Kada ste rebootovali vas sistem, sada ulazite opet u Bios i namestate pod opcijom First Boot Device vas HDD, kako bi nastavili proces instalacije (ne vadite instalacioni disk).
Ukoliko ste prethodne korake dobro izveli, dobicete klasican windows boot screen:

Sacekate par sekundi, i potom ulazite u proces same instalacije windows operativnog sistema:

Nakon sto prodje pocetno kopiranje fajlova, dobicete prozor u kojem mozete da podesite Regional and Langugage opcije na vasem sistemu i tastaturi (mi cemo ostaviti sve po defaultu):

Kada ste sredili prethodni korak, kliknete na Next i dobijate novi prozor u kojem ostavljate vase personalne informacije, vase ime i ime vase organizacije:

Nakon uspesno prodjenog prethodnog koraka, dobijate novi screen koji od vas zahteva unosenje validnog kljuca koji u sebi sadrzi 25 karaktera. Ovaj kljuc mozete pronaci na poledjini vaseg lagalno kupljenog instalaciong diska:

Posto ste uneli jedinstveni "product key" prelazite na sledeci screen koji od vas trazi davanje imena vasem racunaru, kao i postavljanja Administratorske lozinke na vas sistem (lozinku mozete a i ne morate da stavljate, na vama je odluka):

Zatim dobijate novi screen gde imate mogucnost regulisanja Date and Time postavki i vremenske zone, sto cete podesiti po vasim parametirma:

I pustate da se proces instalacije nastavi:

Kada zavrsi sa instalacijom jednog dela OS-a dobicete novi screen gde cete moci da podesite postavke mreze, koje ili ostavljate po defultu (kao u nasem slucaju) ili podesavate po vasim potrebama:


I pustate setup da zavrsi proces instalacije Windows XP operativnog sistema:

Vas sistem je uspesno instaliran, sledeci korak je instalacija drajvera, i potom uspesno koriscenje Windows XP operativnog sistema.
I na kraju evo i simulator uvežbajte i odradite sami
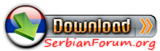
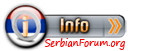
Instalacija Windows operativnog sistema.
Kada krenete u proces instalacije, prvo sto bi trebalo da uradite jeste da obezbedite alat kojim cete proci kroz ovaj proces. Kao prvo to je instalacioni disk, preporucujemo sa integrisanim jednim Service Pack-om (kaposetite Potom to su drajveri, najbolje je da skinete sa neta najsvezije drajvere za komponente koje vi imate, ili ako nemate predstavu koje komponente posedujete, mozete se informisati nekim alatom za tu namenu koje ili backupovati sa postojeceg sistema.
Kada ste obezbedili alat za rad, mozete pristupiti dizanju sistema.
Kao prvo sto treba da uradite jeste da udjete u Bios i da pod opcijom boot (za svaki bios je razlicito) odaberete pod First Boot Device da bude Cd drajv u koji cete ubaciti vas instalacioni disk. Kada ste to uradili, pustate masinu da se boota na Cd, posle uvodnog ucitavanja, dobicete prvi screen koji ce od vas traziti sta zelite da uradite (mi dizemo sistem i tako cemo i objasnjavati postupak) gde cete pritisnuti tipku Enter na vasoj tastaturi:

Zatim dobijate drugi screen koji od vas zahteva da procitate Windows XP Licensieng Agreement i da se sa njim slozite. Kada ste pazljivo procitali tekst pred vama, od vas se zahteva potvrda da se sa istim tesktom slazete, sto cete vi i potvrditi pritiskom na tipku F8 na vasoj tastaturi, ukoliko se ne slazete sa tekstom koji ste upravo procitali pritisnite tipku Esc:

Kada ste prosli prethodni korak (ukoliko ste pritisnuli F8), dobijate novi screen gde imate mogucnost manipulisanja vasim hard diskom, i particijama na istom. Ukoliko zelite da obrisete neku particiju sa vaseg HDD-a, koristite za to tipku D. Ukoliko pak zelite da kreirate particiju u ne particionisanom delu diska, pritisnite tipku C.
I ukoliko zelite da instalirate Windows na vec postojecoj particiji, izaberite zeljenu particiju i pritisnite tipku Enter na vasoj tastaturi:

Mi zelimo da instaliramo Windows na postojecoj particiji C: s`toga smo u prethodnom koraku isli na opciju Enter. Kada smo pritisnuli Enter, dobili smo novi screen koji od nas trazi formatiranje postojece particiji, i izabiranje File System-a za isti (FAT ili NTFS), koje su prednosti a koji nedostaci ovih sistema preporucujemo da pogledate i shodno tome da se odlucite i odaberete jednu opciju (mi cemo koristiti NTFS File System):

Kada prtisnete Enter, setup ce krenuti da formatira vasu particiju:

Nakon uspesno obavljenog formatiranja, pocinje kopiranje sistemskih fajlova na sveze formatiranu particiju, ne pritiskajuci nista, propraticete i ovaj korak pogledom:

Nakon sto je obavio proces kopiranja fajlova, od vas ce se zahtevati da sacekate 15 sekundi da se sistem sam restartuje ili cete pritiskom na tipku Enter to sami uraditi:

Kada ste rebootovali vas sistem, sada ulazite opet u Bios i namestate pod opcijom First Boot Device vas HDD, kako bi nastavili proces instalacije (ne vadite instalacioni disk).
Ukoliko ste prethodne korake dobro izveli, dobicete klasican windows boot screen:

Sacekate par sekundi, i potom ulazite u proces same instalacije windows operativnog sistema:

Nakon sto prodje pocetno kopiranje fajlova, dobicete prozor u kojem mozete da podesite Regional and Langugage opcije na vasem sistemu i tastaturi (mi cemo ostaviti sve po defaultu):

Kada ste sredili prethodni korak, kliknete na Next i dobijate novi prozor u kojem ostavljate vase personalne informacije, vase ime i ime vase organizacije:

Nakon uspesno prodjenog prethodnog koraka, dobijate novi screen koji od vas zahteva unosenje validnog kljuca koji u sebi sadrzi 25 karaktera. Ovaj kljuc mozete pronaci na poledjini vaseg lagalno kupljenog instalaciong diska:

Posto ste uneli jedinstveni "product key" prelazite na sledeci screen koji od vas trazi davanje imena vasem racunaru, kao i postavljanja Administratorske lozinke na vas sistem (lozinku mozete a i ne morate da stavljate, na vama je odluka):

Zatim dobijate novi screen gde imate mogucnost regulisanja Date and Time postavki i vremenske zone, sto cete podesiti po vasim parametirma:

I pustate da se proces instalacije nastavi:

Kada zavrsi sa instalacijom jednog dela OS-a dobicete novi screen gde cete moci da podesite postavke mreze, koje ili ostavljate po defultu (kao u nasem slucaju) ili podesavate po vasim potrebama:


I pustate setup da zavrsi proces instalacije Windows XP operativnog sistema:

Vas sistem je uspesno instaliran, sledeci korak je instalacija drajvera, i potom uspesno koriscenje Windows XP operativnog sistema.
I na kraju evo i simulator uvežbajte i odradite sami
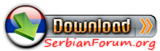
Kod:
http://www.echoproject.net/en/software/catalog/winxp/winxp_simulator.exe
Poslednja izmena:
