ADMINISTRATOR
- Učlanjen(a)
- 10.05.1971
- Poruka
- 54.328
S obzirom da vec imam Windows i Linux instalirane u racunaru svakako treci operativni sistem bih bilo mnogo pa sam resio pokazati instalaciju Mac OS X Leopard u okviru samog Windowsa (to se takodje moze uraditi i iz Linuxa) i to u virtualnom okruzenju.Dakle za instalaciju operativnog sistema potrebna je nova particija,njeno formatiranje.....sto nije slucaj kod instalavije operativnih sistema u virtualnom okruzenju.Dakle napravicete novi virtualni racunar u okviru vaseg Windowsa u kome cete imati i operativni sistem Mac OS X i sa kojim mozete raditi po zelji bez da ometate ili stetite vasem Windowsu.Za ovu vrstu instalacije potreban vam je alat VirtualBox koji je besplatan i koga mozete downloadovati sa adrese.....
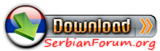
Downloadovacete Virtual box za windows sistem,kliknite misem na x86/amd64......broj 1 a zatim u novootvorenom prozoru kliknite takodje misem na Save file......broj 2.Sacekajte da se downloaduje ovaj alat do kraja a zatim ga i instalirajte u vasem windows sistemu......

Takodje vam je potreban i operativno sistem Mac OS X Leopard u ISO formatu za virtualbox...po mogucstvu recimo Snow Leopard 10.6.1-10.6.2 SSE2/SSE3 Intel AMD by Hazard
Posto downloadovali i instalirali u windowsu alat Virtual Box te posto downloadovali i operativni sistem MAC OS X Leopard u iso formatu,sada mozemo krenuti sa instalacijom istog......

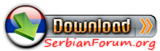
Kod:
http://www.virtualbox.org/wiki/DownloadsDownloadovacete Virtual box za windows sistem,kliknite misem na x86/amd64......broj 1 a zatim u novootvorenom prozoru kliknite takodje misem na Save file......broj 2.Sacekajte da se downloaduje ovaj alat do kraja a zatim ga i instalirajte u vasem windows sistemu......

Takodje vam je potreban i operativno sistem Mac OS X Leopard u ISO formatu za virtualbox...po mogucstvu recimo Snow Leopard 10.6.1-10.6.2 SSE2/SSE3 Intel AMD by Hazard
Posto downloadovali i instalirali u windowsu alat Virtual Box te posto downloadovali i operativni sistem MAC OS X Leopard u iso formatu,sada mozemo krenuti sa instalacijom istog......























































