ADMINISTRATOR
- Učlanjen(a)
- 11.10.2009
- Poruka
- 67.859
HOW-TOHow to Make the Windows 10 Clock Display Seconds
ByBrian Burgess
Last Updated on May 1, 2020

Microsoft removed the ability to display seconds in the system tray clock years ago. But with a registry hack, you can add them back to Windows 10.
COMMENTS
While the system clock on Windows 10 display’s accurate time for your region. And you can add extra clocks for additional time zones. Some of you might want to see the seconds displayed as well. The ability to display seconds on the Taskbar’s clock was removed in the early days of Windows – think before Windows 95.
Note: This method requires an edit to the Registry. The Registry Editor is a powerful tool that can render your system unstable or even inoperable if misused. This is a fairly simple change and if you follow our instructions, you shouldn’t have any problems. But make sure you back up the Registry and back up your computer. Or, make a System Restore point or do all three before continuing. So, if something goes wrong, you can always rollback. It never hurts to be too safe.
Make Windows 10 Clock Display Seconds
To get started hit the Windows key and type: regedit and hit Enter. That opens up the Registry Editor and from there you want to navigate to the following:
HKEY_CURRENT_USER\Software\Microsoft\Windows\CurrentVersion\Explorer\Advanced
Then right-click on the Advanced key and select New > DWORD (32-bit) Value.
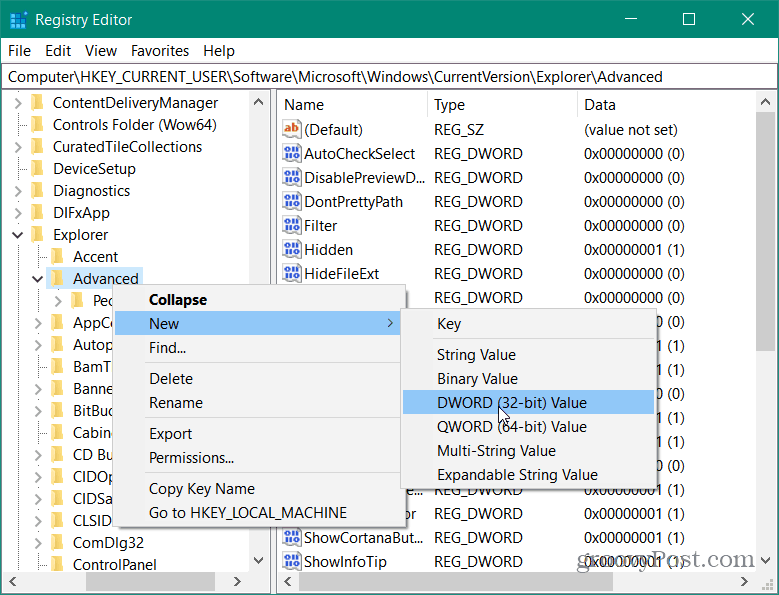
Now name the new value: ShowSecondsInSystemClock and hit Enter and give that value a value data of 1 and click OK.
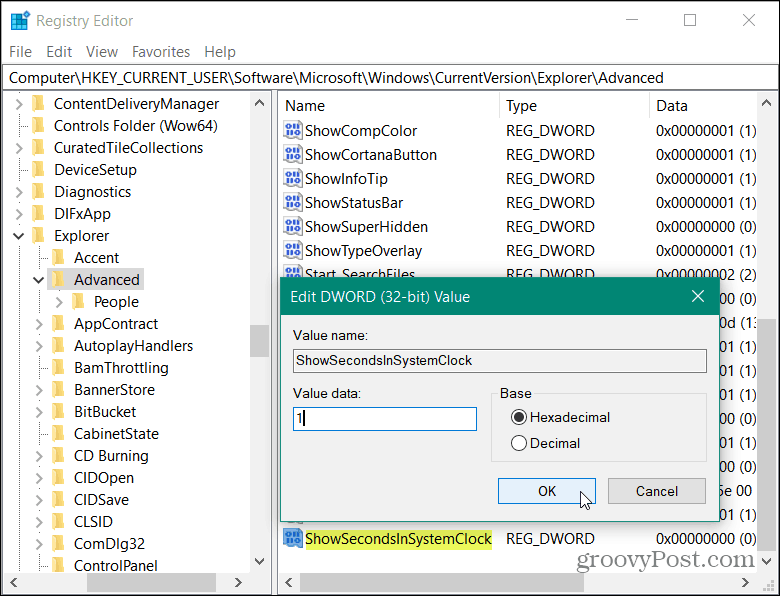
Next, closeout of the Registry Editor. To see the final result, you will need to log out of your system and back on again or restart if you want.
Once you come back you will see seconds displayed by the Windows 10 clock in the system tray!
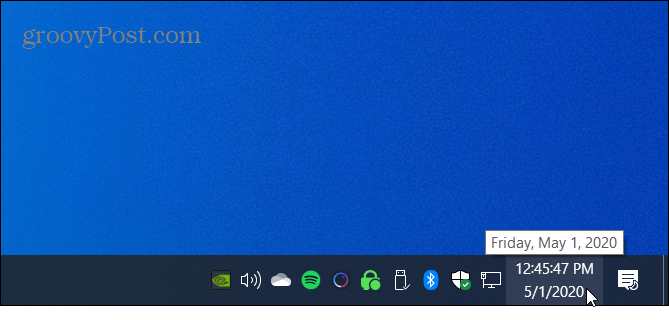
Now, if you want to stop seconds from displaying, you will need to go back into the Registry and either give the new ShowSecondsInSystemClock value a Value Data of 0 or delete the value altogether.
If you are running an older version of Windows or just don’t want to mess with the Registry, you can use a third-party app instead.
ByBrian Burgess
Last Updated on May 1, 2020

Microsoft removed the ability to display seconds in the system tray clock years ago. But with a registry hack, you can add them back to Windows 10.
COMMENTS
Note: This method requires an edit to the Registry. The Registry Editor is a powerful tool that can render your system unstable or even inoperable if misused. This is a fairly simple change and if you follow our instructions, you shouldn’t have any problems. But make sure you back up the Registry and back up your computer. Or, make a System Restore point or do all three before continuing. So, if something goes wrong, you can always rollback. It never hurts to be too safe.
Make Windows 10 Clock Display Seconds
To get started hit the Windows key and type: regedit and hit Enter. That opens up the Registry Editor and from there you want to navigate to the following:
HKEY_CURRENT_USER\Software\Microsoft\Windows\CurrentVersion\Explorer\Advanced
Then right-click on the Advanced key and select New > DWORD (32-bit) Value.
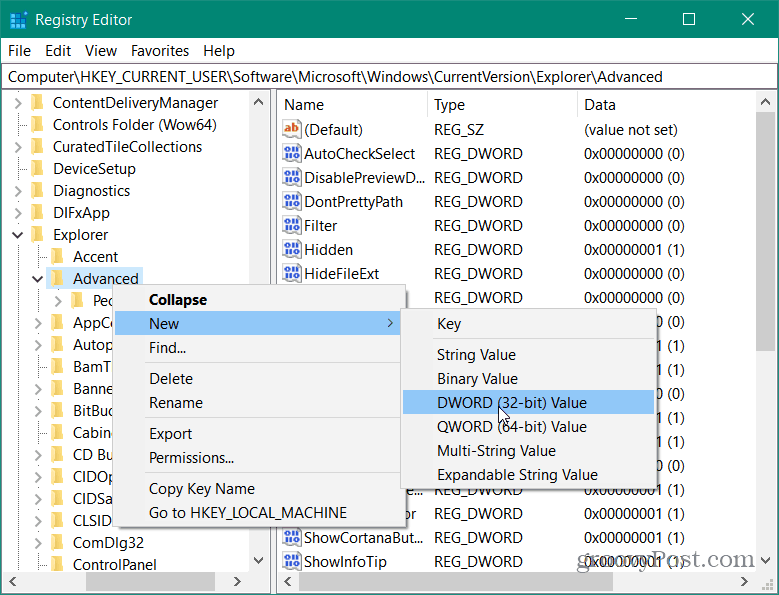
Now name the new value: ShowSecondsInSystemClock and hit Enter and give that value a value data of 1 and click OK.
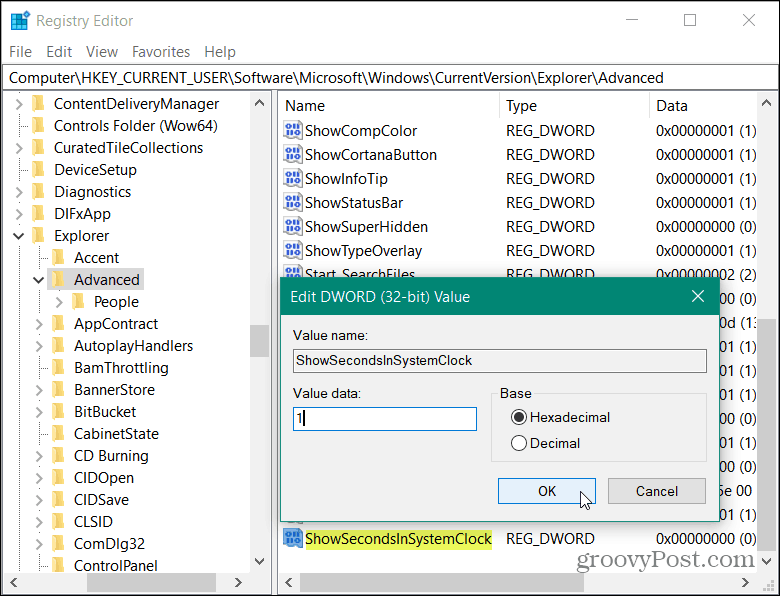
Next, closeout of the Registry Editor. To see the final result, you will need to log out of your system and back on again or restart if you want.
Once you come back you will see seconds displayed by the Windows 10 clock in the system tray!
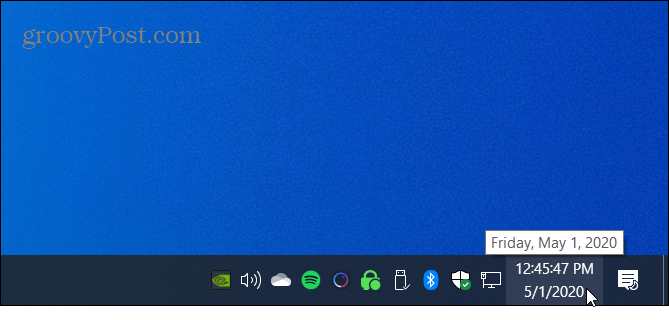
Now, if you want to stop seconds from displaying, you will need to go back into the Registry and either give the new ShowSecondsInSystemClock value a Value Data of 0 or delete the value altogether.
If you are running an older version of Windows or just don’t want to mess with the Registry, you can use a third-party app instead.
