ADMINISTRATOR
- Učlanjen(a)
- 11.10.2009
- Poruka
- 66.917
When you press Ctrl+ Alt +Del keys on your keyboard, following screen will appear but if you want to enable or disable Task Manager and Log Off option. You have to follow some simple steps to hide these two options.
Logon information is hidden for security reasons but here you can see all the option are enabled by default. To make them disable follow the steps.
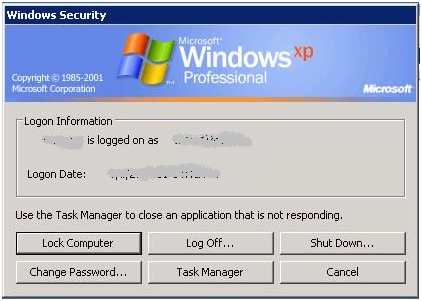
Step-1: Click on Start button > Select Run > In run enter “gpedit.msc” and click “OK”.
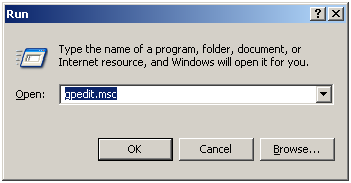
Following screen of Group policy editor will open. Here you will find Computer Configuration and User Configuration under Group policy editor. To enable the changes for task manager and log off we will use User Configuration.
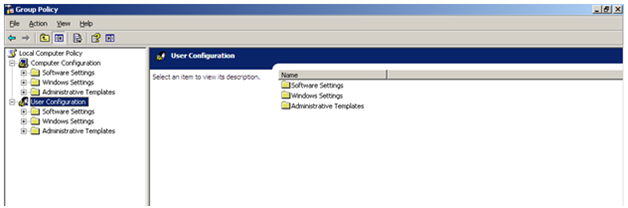
Step-2: Select “Ctrl+Alt+Del Options” option in “User Configuration > Administrative Templates > System”.
Now set “Remove Task Manager” and “Remove Logoff” options state to Enabled.
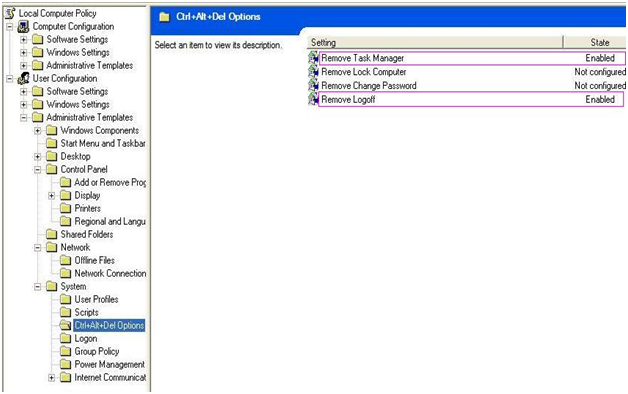
It will disable both Task Manager and Log Off options from the following window.
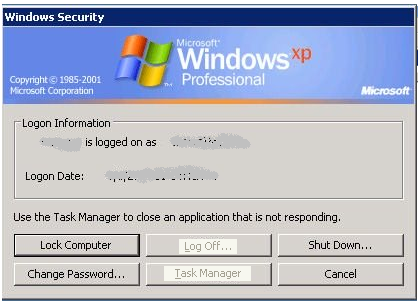
By this way you can enable/disable Task Manager and Log off options. You can alsoenable/disable Lock Computer & Change Password by setting their state to enable.
I have written similar post like this , i hope you have checked my earlier two posts which will give you some other options to hide.
Logon information is hidden for security reasons but here you can see all the option are enabled by default. To make them disable follow the steps.
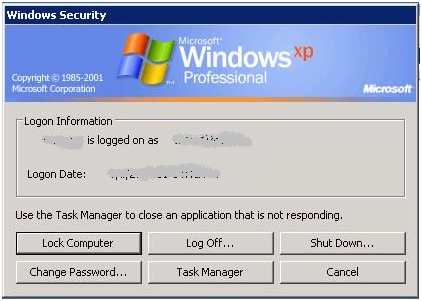
Step-1: Click on Start button > Select Run > In run enter “gpedit.msc” and click “OK”.
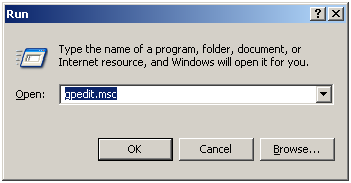
Following screen of Group policy editor will open. Here you will find Computer Configuration and User Configuration under Group policy editor. To enable the changes for task manager and log off we will use User Configuration.
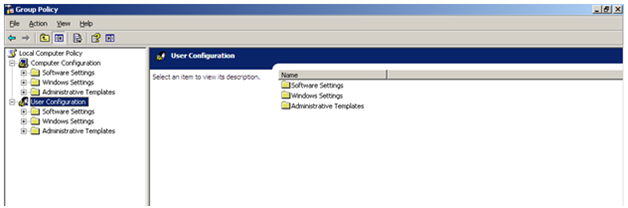
Step-2: Select “Ctrl+Alt+Del Options” option in “User Configuration > Administrative Templates > System”.
Now set “Remove Task Manager” and “Remove Logoff” options state to Enabled.
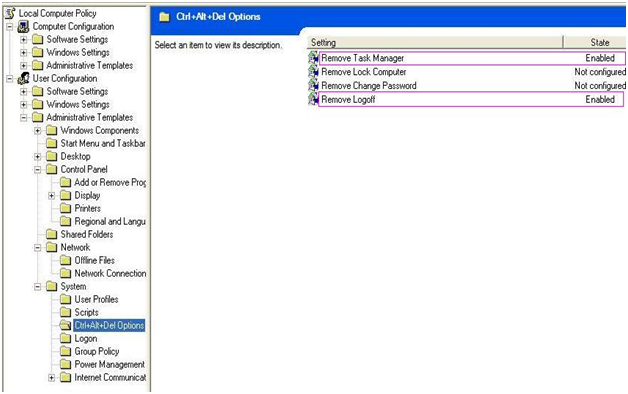
It will disable both Task Manager and Log Off options from the following window.
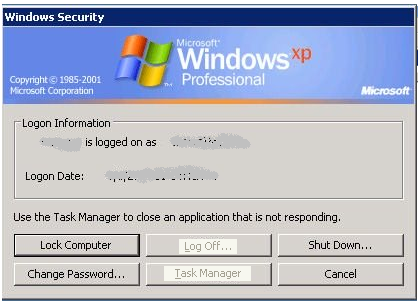
By this way you can enable/disable Task Manager and Log off options. You can alsoenable/disable Lock Computer & Change Password by setting their state to enable.
I have written similar post like this , i hope you have checked my earlier two posts which will give you some other options to hide.





