ADMINISTRATOR
- Učlanjen(a)
- 11.10.2009
- Poruka
- 67.871

When the time comes, and you need to delete a profile on Windows 10, don’t worry. The process is painless and, best of all, easy to do.
When the time comes, and you need to delete a profile on Windows 10, don’t worry. The process is painless and, best of all, easy to do. You can delete accounts under Other Users and also Windows Family members, as you can see below.Deleting a Windows Profile, Other Users
Simply stated, you should remove a Windows 10 profile from your computer when you no longer want the person to have access to it. For example, a guest account. To delete the profile, you must use an Administrator account.
To delete an account:
- Click on the Windows icon at the bottom-left of your device.
- Search for, then select Settings.
- Choose Accounts on the Windows Settings page.

Continue:
- Click Family & other users from the menu bar on the left side.
- Select the name of the account holder you wish to remove under the Other users heading on the right.
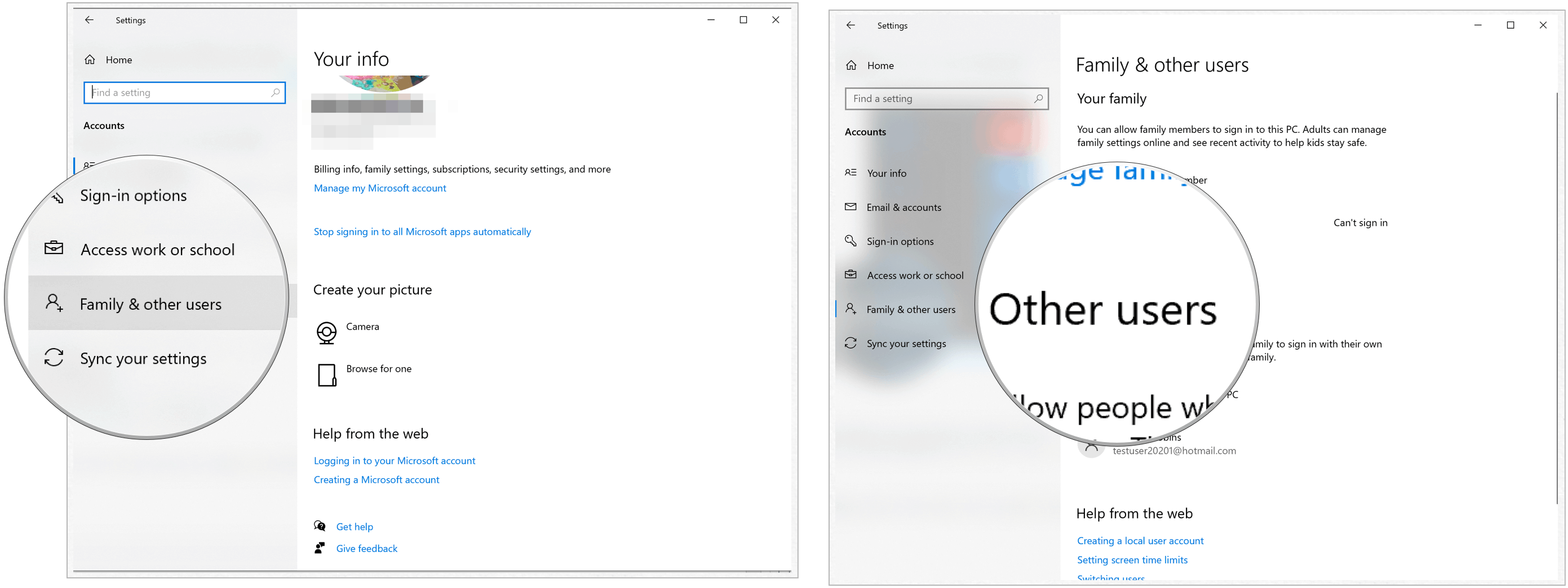
Next:
- Click Remove.
- Choose Delete account and data in the pop-up.

That’s it! You’ve deleted the account on your Windows 10 machine.
Deleting a Windows Profile, Family Members
If the account you want to be deleted was created as a Family Account, you must follow different directions that will take you out of Windows Settings and onto the web.
- Log into your account at https://account.microsoft.com/family/.
- Click Other Options under the name of the person you wish to remove from your Microsoft Family.
- Select Remove from the family group.
- Click Remove in the pop-up to confirm the removal.

The family member is now deleted from your Microsoft family, including their associated data, documents, and more.
