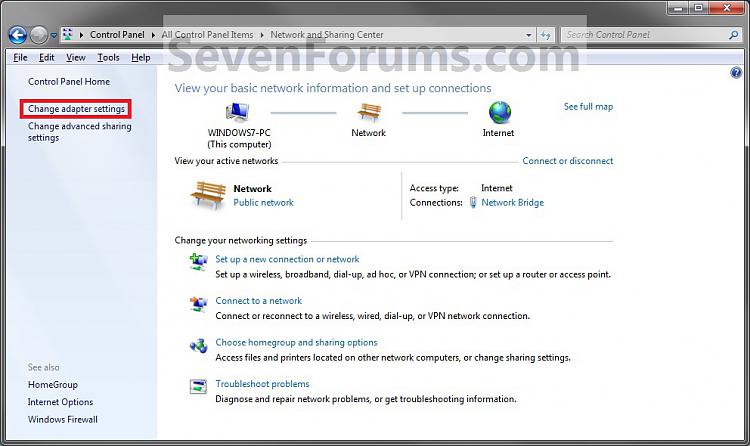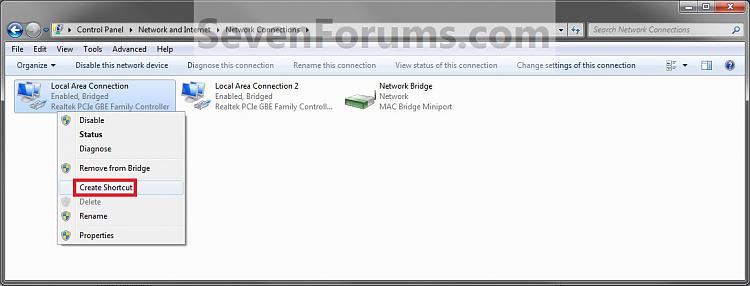ADMINISTRATOR
- Učlanjen(a)
- 11.10.2009
- Poruka
- 67.895
This will show you how to create a Local Area Network Connection Status shortcut to view status information, such as connection duration, speed, and amounts of data transmitted and received; and use any diagnostic tools available for a particular network connection in Windows 7 and Windows 8.
EXAMPLE: Local Area Connection Status
EXAMPLE: Local Area Connection Status
Here's How:
That's it1. Right click on the Network icon in the Notification area, and click on Open Network and Sharing Center. (see screenshot below)
A) Go to step 3.OR
2. Open the Control Panel (icons view), and click on the Network and Sharing Center icon.
3. Click on the Change adapter settingslink in the left blue pane. (see screenshot below)
4. Right click on the network connection that you want to have a Local Area Connection Status shortcut for, then click on Create Shortcut. (see screenshot below)
5. Click on Yes for the shortcut to be placed on the desktop. (see screenshot below)
NOTE: If you click No, then the shortcut will not be created.
6. You can now place the shortcut where you like for easy use.