ADMINISTRATOR
- Učlanjen(a)
- 11.10.2009
- Poruka
- 67.895
HOW-TOHow to Annotate in Word
ByBen Stockton
Last Updated on May 7, 2020

You can add comments and annotations to Microsoft Word documents, allowing you to collaborate with others. Here’s how.
COMMENTS
They say that writing is mostly rewriting. Whether you use Microsoft work for work or for creative writing, if you have a document you need to edit, annotating the text can be an effective way of keeping track of the changes you need to make.
Thankfully, Microsoft Word comes with annotation tools built-in. These allow you to quickly and easily add notes to your document and keep track of changes.
Adding Comments
Annotations in Word are done by adding comments. This creates a highlighted area of text that you can hover over to read the attached comment. You can also view the comments in a panel at the side of the page. Each comment includes the author of the comment and the time it was created or edited.
There are several ways you can insert comments into your Microsoft Word document.
Using the Ribbon Bar
First of all, highlight the text you want to annotate in your Word document.
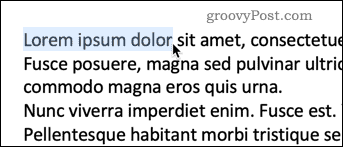
Under the Review tab on the ribbon bar, press on the Comments button and click New Comment.

Your text will now have a colored background, and the cursor will move to the comments pane, ready for you to start typing your annotation.
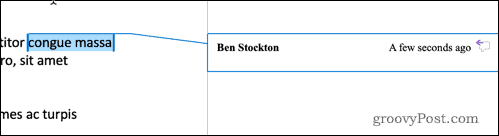
Type in your annotation and it will be visible in the comments pane. You can also hover over the highlighted text to bring up a pop-up box with your comment.
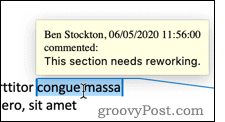
There are four other options under the Comments section, allowing you to make changes to your comments, as well as switch between them.
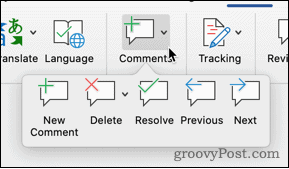
The Delete option gives you the option to remove the current comment, all comments, or just comments by the currently visible author.
Previous and Next allow you to navigate through the document from one annotation to the next, rather than having to search through the content for the next highlighted section.
Resolve allows you to mark an annotation as completed. For example, if the annotation suggested rephrasing a sentence, you could mark it as resolved once you’ve made the change. The comment is then grayed out, but will otherwise remain visible on your document.

The highlighted text also changes to a paler color so you can differentiate between resolved and unresolved annotations. You can’t mark a comment as resolved until you’ve made a change to the highlighted text.
Right Click to Add Comments
If you just want to add a new comment rather than resolving, deleting, or navigating through them, then you can quickly do this through the context menu.
Highlight the text you want to annotate, and right-click. Choose New Comment and your comment is created in the same way as before.
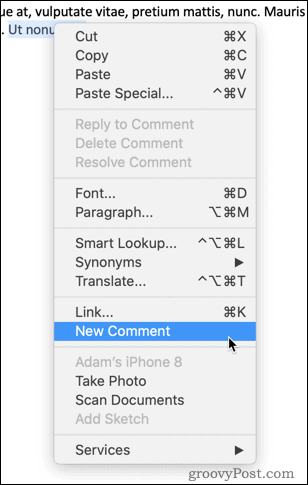
Using the Comments Button
There’s also a dedicated comments button in the top-right corner of the Word window.
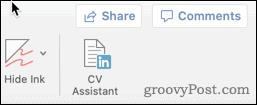
Clicking on this button brings up the option to create a new comment, or to navigate to the previous or next comment in the document.

With all of these methods, if you don’t highlight any text before creating a new comment, Word will automatically select the single word at the cursor position.
If you want to annotate more than a single word, you must highlight the entire section before creating your comment.
Changing Author Name
Word automatically uses the name associated with your Word application as the author’s name for all of your comments. You may prefer to use a different name, however.
For an individual document, you can change this by clicking on File > Info.
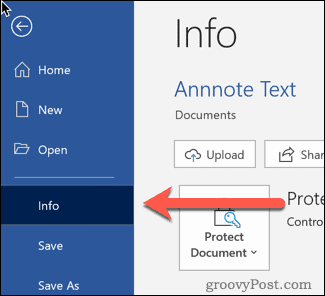
To the right of the page towards the bottom you will see a section labeled Related People.
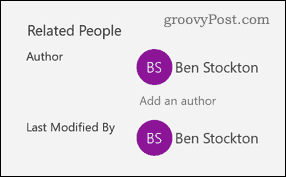
Right-click on your author name and choose Edit Property.

You can then type in the author’s name of your choosing.

If you want to change this permanently across all of your Word documents, then click File > Options.

In the Personalize your copy of Microsoft Office section, type in the User Name you want to use.

Check the Always use these values regardless of sign in to Office box to ensure that the author name you set takes precedence over your sign-in credentials.
Other Annotation Methods
Comments are a simple and effective way of annotating your Word documents. There are other options you could try too, such as inserting footnotes and endnotes into Word.
Using these techniques can help you minimize the time spent editing Word documents. Other tips such as creating a table of contents in Word or rearranging pages in your Word documents can also help to boost your productivity.
ByBen Stockton
Last Updated on May 7, 2020

You can add comments and annotations to Microsoft Word documents, allowing you to collaborate with others. Here’s how.
COMMENTS
Thankfully, Microsoft Word comes with annotation tools built-in. These allow you to quickly and easily add notes to your document and keep track of changes.
Adding Comments
Annotations in Word are done by adding comments. This creates a highlighted area of text that you can hover over to read the attached comment. You can also view the comments in a panel at the side of the page. Each comment includes the author of the comment and the time it was created or edited.
There are several ways you can insert comments into your Microsoft Word document.
Using the Ribbon Bar
First of all, highlight the text you want to annotate in your Word document.
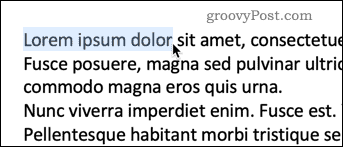
Under the Review tab on the ribbon bar, press on the Comments button and click New Comment.

Your text will now have a colored background, and the cursor will move to the comments pane, ready for you to start typing your annotation.
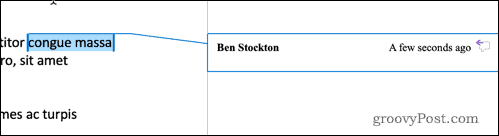
Type in your annotation and it will be visible in the comments pane. You can also hover over the highlighted text to bring up a pop-up box with your comment.
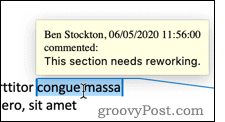
There are four other options under the Comments section, allowing you to make changes to your comments, as well as switch between them.
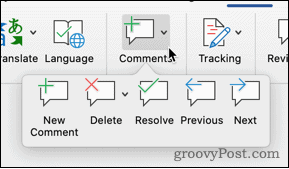
The Delete option gives you the option to remove the current comment, all comments, or just comments by the currently visible author.
Previous and Next allow you to navigate through the document from one annotation to the next, rather than having to search through the content for the next highlighted section.
Resolve allows you to mark an annotation as completed. For example, if the annotation suggested rephrasing a sentence, you could mark it as resolved once you’ve made the change. The comment is then grayed out, but will otherwise remain visible on your document.

The highlighted text also changes to a paler color so you can differentiate between resolved and unresolved annotations. You can’t mark a comment as resolved until you’ve made a change to the highlighted text.
Right Click to Add Comments
If you just want to add a new comment rather than resolving, deleting, or navigating through them, then you can quickly do this through the context menu.
Highlight the text you want to annotate, and right-click. Choose New Comment and your comment is created in the same way as before.
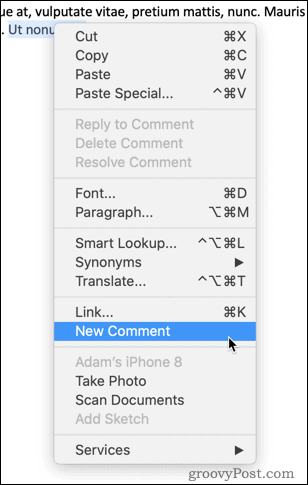
Using the Comments Button
There’s also a dedicated comments button in the top-right corner of the Word window.
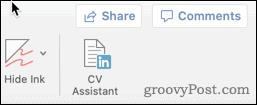
Clicking on this button brings up the option to create a new comment, or to navigate to the previous or next comment in the document.

With all of these methods, if you don’t highlight any text before creating a new comment, Word will automatically select the single word at the cursor position.
If you want to annotate more than a single word, you must highlight the entire section before creating your comment.
Changing Author Name
Word automatically uses the name associated with your Word application as the author’s name for all of your comments. You may prefer to use a different name, however.
For an individual document, you can change this by clicking on File > Info.
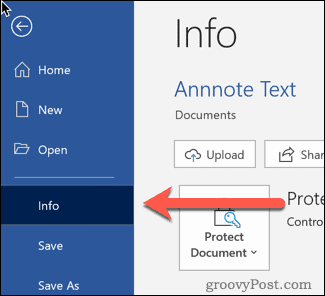
To the right of the page towards the bottom you will see a section labeled Related People.
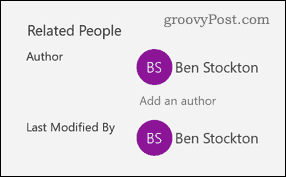
Right-click on your author name and choose Edit Property.

You can then type in the author’s name of your choosing.

If you want to change this permanently across all of your Word documents, then click File > Options.

In the Personalize your copy of Microsoft Office section, type in the User Name you want to use.

Check the Always use these values regardless of sign in to Office box to ensure that the author name you set takes precedence over your sign-in credentials.
Other Annotation Methods
Comments are a simple and effective way of annotating your Word documents. There are other options you could try too, such as inserting footnotes and endnotes into Word.
Using these techniques can help you minimize the time spent editing Word documents. Other tips such as creating a table of contents in Word or rearranging pages in your Word documents can also help to boost your productivity.
