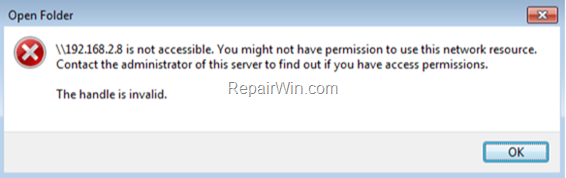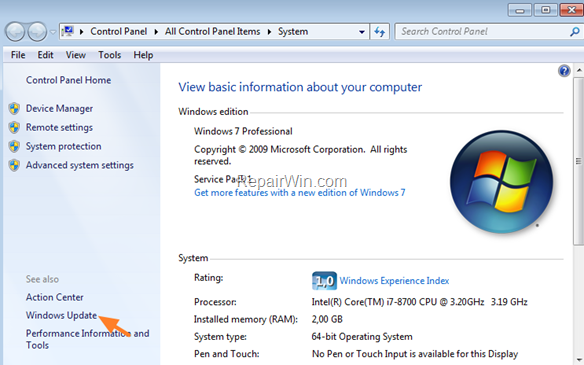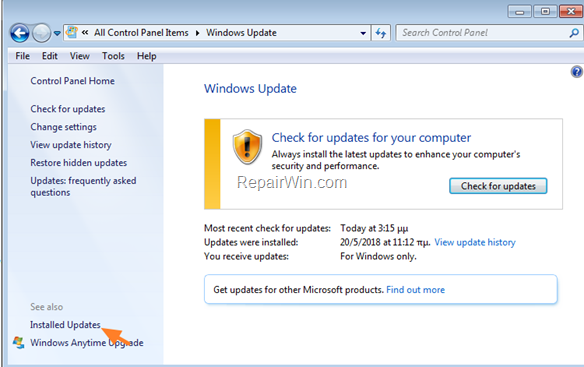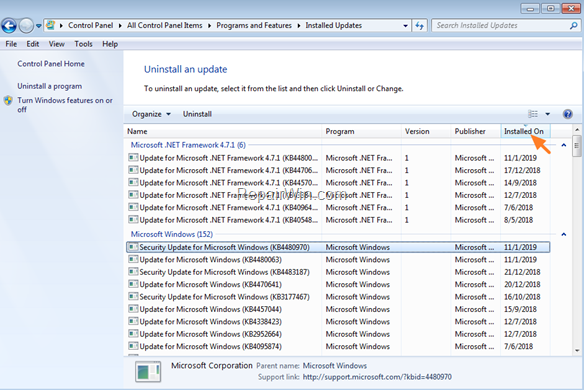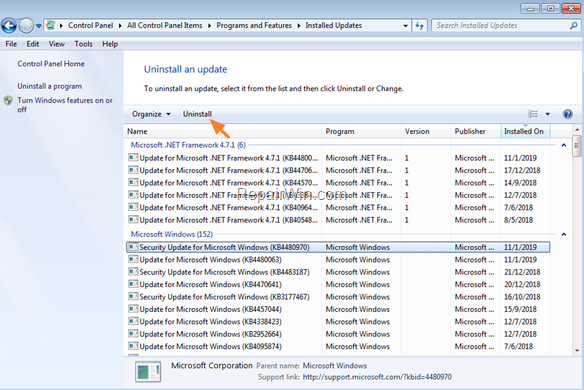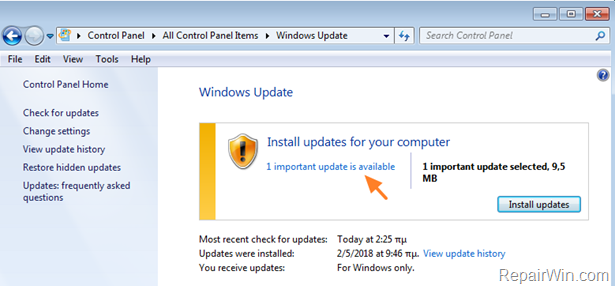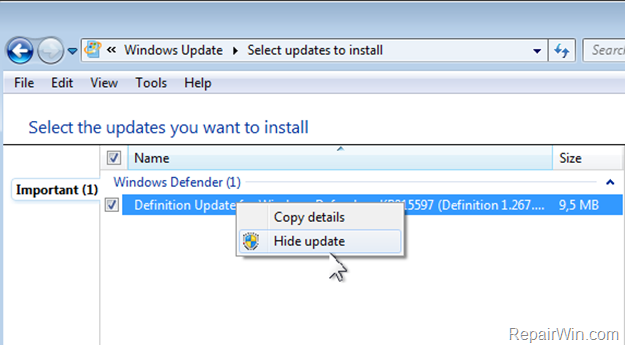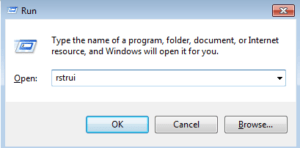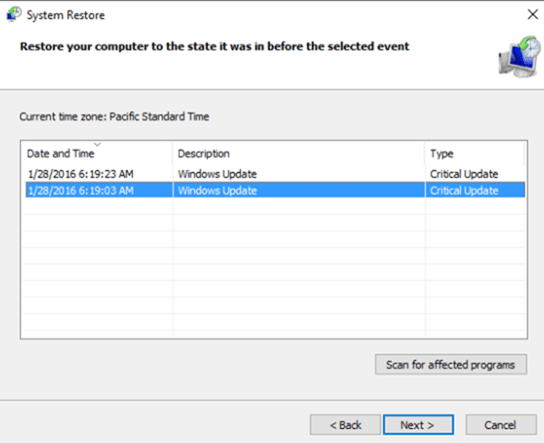ADMINISTRATOR
- Učlanjen(a)
- 11.10.2009
- Poruka
- 67.895
This tutorial contains instructions to fix the following error when trying to access a shared folder on the network: "Server is not accessible. You might not have permission to use this network resource. Contact the administrator of this server to find out if you have access permissions. The handle is invalid."
How FIX: Cannot Access Shared Folder. You might not have permission to use this network resource. The handle is invalid.
Normally, the file sharing connection problem "You might not have permission to use this network resource" appears when a user tries to access a network shared folder, without having the required permissions. At this case and in order to resolve the problem, you have to ensure that the user have the appropriate access permissions on the shared folder.
However, if you know that the user's permissions on the shared folder are correct and the connection issue "You may not have permission to use this network resource" appeared suddenly and without obvious reason, then the problem is probably due to the installation of a Windows Update. At this case continue to read below to fix the problem.
* Note: If you face the share error in the middle of January 2019, then the culprit is the following Windows Security Update: January 8, 2019—KB4480970 (Monthly Rollup).
Method 1. Uninstall the Latest Windows Update.
On the machine with the shared folder:
1. Right-click at 'My Computer' icon and select Properties.
2. Click Windows Update.
3. Click Installed Updates.
4. Sort the updates by the installed date, by clicking Installed On.
5. Highlight the latest installed update for Windows and click Uninstall. *
* e.g. If you face the share error in the middle of January 2019, then proceed and uninstall the "Security Update for Microsoft Windows KB4480970".
6. When the installation is completed, restart the computer.
7. After restart try again to access the shared folder from the client machine. Then apply the suggested actions according your case:
On the machine with the shared folder:
1. Press Windows + R keys to open the run command box.
+ R keys to open the run command box.
2. Type rstrui & click OK to launch System Restore.
3. Click Next at the first screen.
4. Choose an earlier working state (Date/Time) and click Next to start the restore process.
5. After system restore, try again to access the shared folder from the client machine.
How FIX: Cannot Access Shared Folder. You might not have permission to use this network resource. The handle is invalid.
Normally, the file sharing connection problem "You might not have permission to use this network resource" appears when a user tries to access a network shared folder, without having the required permissions. At this case and in order to resolve the problem, you have to ensure that the user have the appropriate access permissions on the shared folder.
However, if you know that the user's permissions on the shared folder are correct and the connection issue "You may not have permission to use this network resource" appeared suddenly and without obvious reason, then the problem is probably due to the installation of a Windows Update. At this case continue to read below to fix the problem.
* Note: If you face the share error in the middle of January 2019, then the culprit is the following Windows Security Update: January 8, 2019—KB4480970 (Monthly Rollup).
Method 1. Uninstall the Latest Windows Update.
On the machine with the shared folder:
1. Right-click at 'My Computer' icon and select Properties.
2. Click Windows Update.
3. Click Installed Updates.
4. Sort the updates by the installed date, by clicking Installed On.
5. Highlight the latest installed update for Windows and click Uninstall. *
* e.g. If you face the share error in the middle of January 2019, then proceed and uninstall the "Security Update for Microsoft Windows KB4480970".
6. When the installation is completed, restart the computer.
7. After restart try again to access the shared folder from the client machine. Then apply the suggested actions according your case:
- Case A: If the problem persists, then proceed to uninstall all the latest installed updates or continue to method 2 below.
- Case B: If the problem is resolved, then prevent the removed update from being installed in the future. To do that:
1. Navigate to Windows Update and Check for updates.
2. Click on Important Updates.
Method 2. Restore your PC to a Previous Working State.3. Right-click on the problematic update and click Hide update.
4. Finally click OK and then close the Windows Update.
On the machine with the shared folder:
1. Press Windows
 + R keys to open the run command box.
+ R keys to open the run command box.2. Type rstrui & click OK to launch System Restore.
3. Click Next at the first screen.
4. Choose an earlier working state (Date/Time) and click Next to start the restore process.
5. After system restore, try again to access the shared folder from the client machine.