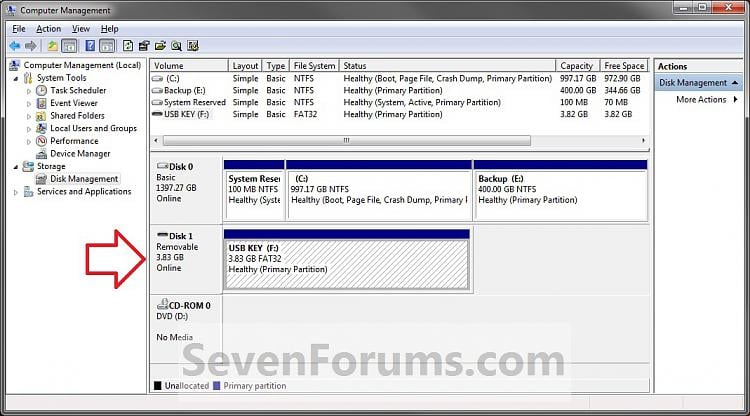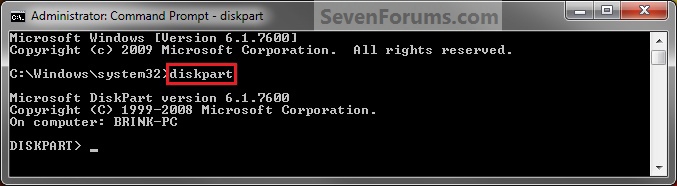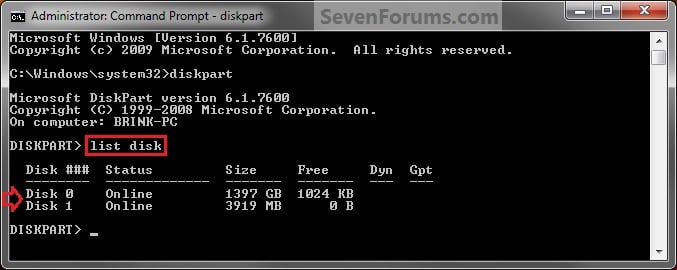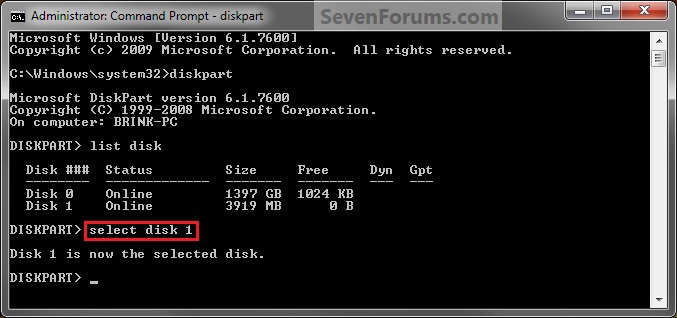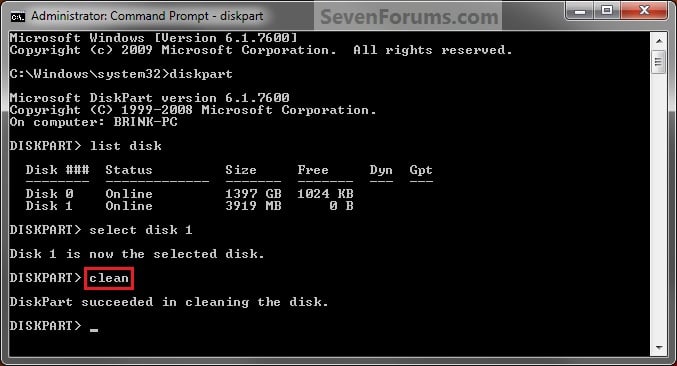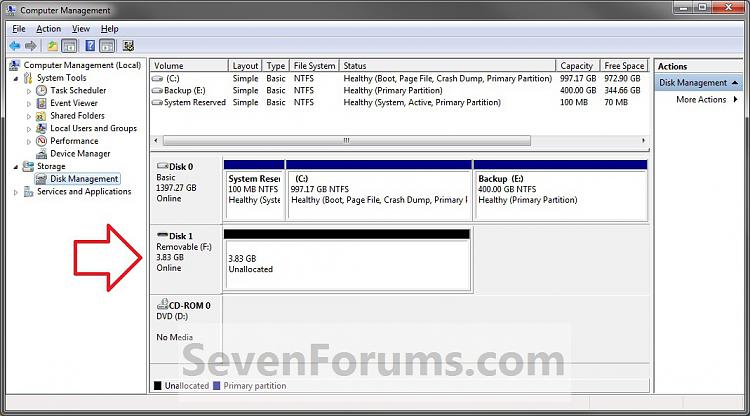1. To Verify the Disk Number to Clean or Clean All
Warning
Be sure that you have the correct Disk #. You would not want to wipe clean the wrong disk.
A) Open the Start Menu, then right click on
Computer and click on
Manage.
B) If prompted by
UAC,
Kod:
http://www.sevenforums.com/tutorials/299-user-account-control-uac-change-notification-settings.html
click on
Yes.
C) Click on
Disk Management in the left pane, and make note of the disk # in the middle pane of the disk that you want to
clean or
clean all. (see screenshot below)
NOTE: For example, I would use Disk 1 if I wanted to use clean or clean all on my USB key drive.
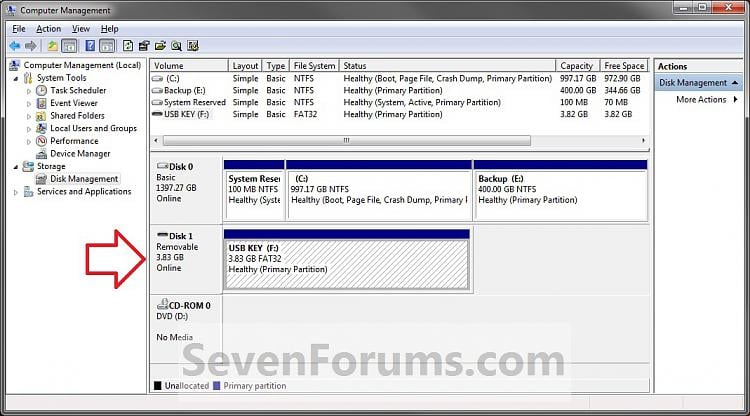
D) Look under the
Disk # (ex: Disk 3) in the left part of the middle pane, and check to make sure it says
Online. If it doesn't, then right click on
Disk # and click on
Onlineto make it so. (see screenshots below)


Open a
elevated command prompt
Kod:
http://www.sevenforums.com/tutorials/783-elevated-command-prompt.html
, or a
command prompt at boot.
Kod:
http://www.sevenforums.com/tutorials/682-command-prompt-startup.html
3. In the elevated command prompt, type
diskpart and press
Enter. (see screenshot below)
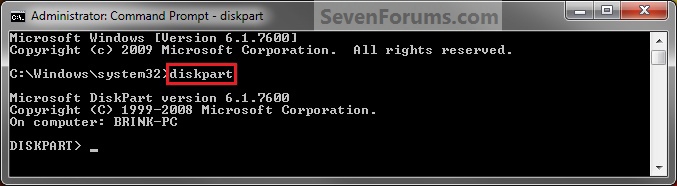
In the elevated command prompt, type
list disk and press
Enter. (see screenshot below)
NOTE: This will give you a list of disk numbers to select from.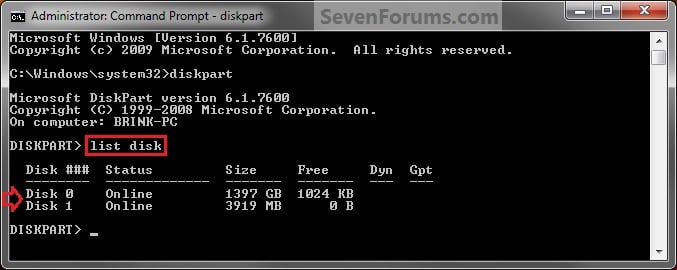
In the elevated command prompt, type
select disk # and press
Enter. (see screenshot below)
NOTE: You would substitute # for the disk number listed that you want to use clean or clean allon. For example, I want to use one of them on Disk 1 (from step 1) for my USB key drive, so I would type select disk 1 and press Enter.
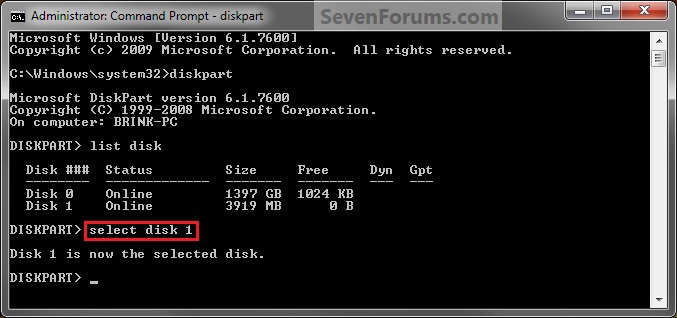
Do either
step 7 or 8 below for which command you would like to use.
7. To Use the Clean Diskpart Command
NOTE: See the green INFO box at the top of the tutorial for more information about this command. This command will wipe the HDD quickly.
A) In the elevated command prompt, type
clean and press
Enter. (see screenshot below)
NOTE: This will not take long to finish. Think of it as being like a quick format.
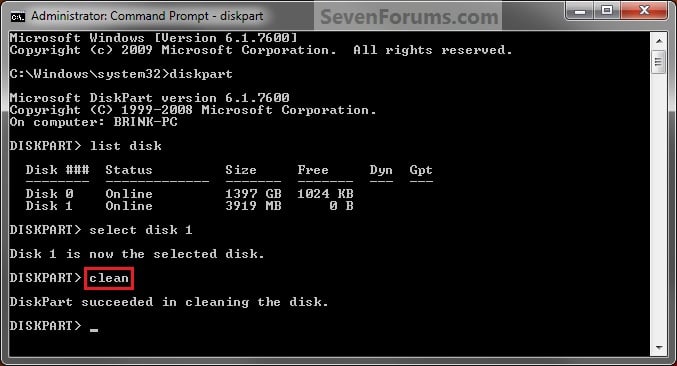
B) Go to step 9.
.
A) In the elevated command prompt, type
clean all and press
Enter. You will see the command prompt below as is until the "clean all" command is finished. (see screenshot below)
NOTE: This will take quite some time (several hours or more) to finish depending on how large the disk is since it is writing over each and every sector on it to zero. Think of it as being like a full or low level format.

B) Continue on to step 9.
When finished, in the elevated command prompt, type
exit and press
Enter. Close the elevated command prompt.
10. The disk will be left as
unallocated space. (see screenshot below)
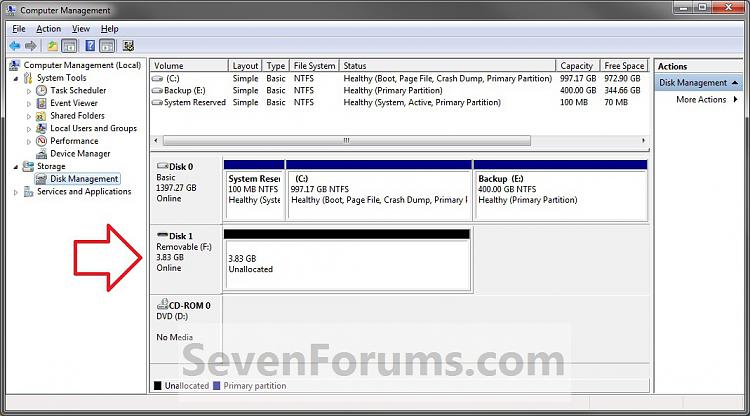
You will now need to
create a new partition or volume
Kod:
http://www.sevenforums.com/tutorials/2674-partition-volume-create-new.html
on the disk to be able to use it again.