ADMINISTRATOR
- Učlanjen(a)
- 11.10.2009
- Poruka
- 67.895
HOW-TOHow to Remove Animations from a PowerPoint Presentation
ByBen Stockton
Last Updated on May 12, 2020

If your PowerPoint is too flashy for a professional setting, you may need to cut down on the animations. Here’s how to remove them.
COMMENTS
Microsoft PowerPoint is a powerful presentation tool, but death by PowerPoint is a serious risk. If you want to jazz up your presentation, you may have thought about adding animations to Powerpoint slides. This gives you text that slides into place, images that fade into view, and embedded videos that rotate 360 degrees.
Unfortunately, animations might not be appropriate for every setting, and they can increase the size of your presentation. Thankfully, it’s easy enough to remove them—here’s how.
How to Delete Animations in PowerPoint
If you want to permanently delete animations from your PowerPoint presentation, there are two ways to do so. These methods will allow you to delete individual animations or delete multiple animations from each slide. There’s no way to delete all the animations from your entire presentation at once, however.
Deleting From a Single Slide
To delete animations from a single slide, open your presentation and navigate to the slide that contains the animations you want to delete.
If you want to delete all the animations on the slide, press Ctrl + A to select all objects. Otherwise, select the animated image, text, or object using your mouse or trackpad, makings sure it’s highlighted.
Once you’ve selected the objects, press the Animations tab on the ribbon bar.
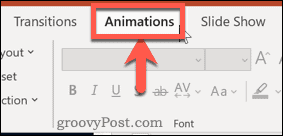
Click on None at the start of the carousel, containing the list of available animations.

Any animations attached to the objects you’ve selected will be removed.
Using the Animations Pane
Another method of achieving the same result is to use the Animations Pane. This gives you a full overview of animations on a slide, allowing you to move, change, and remove animations from multiple objects at once.
To use it, open your presentation and select the slide you wish to change, then press the Animations tab on the ribbon bar.
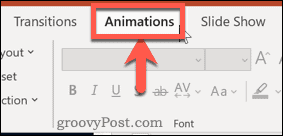
Click the Animation Pane button under the Advanced Animation section.
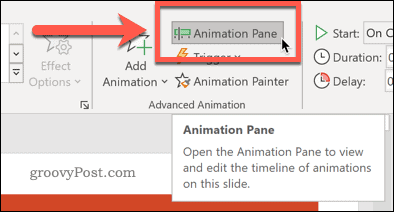
This will open the Animation pane to the right of your screen, listing all inserted slide animations in the order that they’ll appear.

In the Animation Pane, click on the animation that you want to remove.
To select multiple animations, hold Ctrl as you click on each one. If you want to select them all, click on the top animation, hold the Shift key, then select the bottom one.

Right-click on any of the selected animations, then press Remove in the menu that appears.

Once pressed, any animations you have selected will be removed.
Turn Off Animations for the Whole Project
You may prefer to disable, rather than fully delete, any of the animations on your slide. This can help you during editing, as well as compare how your slide looks with or without animations.
To do this, open your presentation, then press the Slide Show tab on the ribbon bar.

Press the Set Up Slide Show button.

In the dialog box that opens, make sure that the Show without animation box is selected.

Click OK to confirm. When you present your presentation, it will run with all animations disabled. You can restore them by returning to this menu and unchecking the Show without animation box in the future.
Avoiding PowerPoint Gluttony
Animations in PowerPoint are yet another feature that you can add to jazz up your slide. Before you succumb to PowerPoint gluttony, decide for yourself—are they necessary? Too many animations and transitions can make a presentation look childish and messy.
Create your PowerPoint with your audience in mind. If you’re creating a presentation for a professional setting, remember that less is more—only use slide transitions and animations if you really need them.
ByBen Stockton
Last Updated on May 12, 2020

If your PowerPoint is too flashy for a professional setting, you may need to cut down on the animations. Here’s how to remove them.
COMMENTS
Unfortunately, animations might not be appropriate for every setting, and they can increase the size of your presentation. Thankfully, it’s easy enough to remove them—here’s how.
How to Delete Animations in PowerPoint
If you want to permanently delete animations from your PowerPoint presentation, there are two ways to do so. These methods will allow you to delete individual animations or delete multiple animations from each slide. There’s no way to delete all the animations from your entire presentation at once, however.
Deleting From a Single Slide
To delete animations from a single slide, open your presentation and navigate to the slide that contains the animations you want to delete.
If you want to delete all the animations on the slide, press Ctrl + A to select all objects. Otherwise, select the animated image, text, or object using your mouse or trackpad, makings sure it’s highlighted.
Once you’ve selected the objects, press the Animations tab on the ribbon bar.
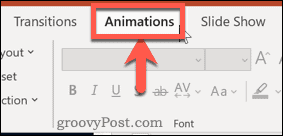
Click on None at the start of the carousel, containing the list of available animations.

Any animations attached to the objects you’ve selected will be removed.
Using the Animations Pane
Another method of achieving the same result is to use the Animations Pane. This gives you a full overview of animations on a slide, allowing you to move, change, and remove animations from multiple objects at once.
To use it, open your presentation and select the slide you wish to change, then press the Animations tab on the ribbon bar.
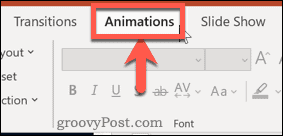
Click the Animation Pane button under the Advanced Animation section.
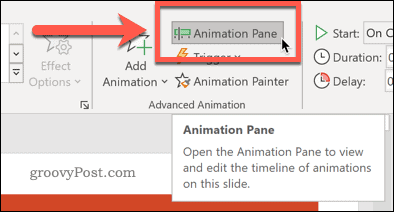
This will open the Animation pane to the right of your screen, listing all inserted slide animations in the order that they’ll appear.

In the Animation Pane, click on the animation that you want to remove.
To select multiple animations, hold Ctrl as you click on each one. If you want to select them all, click on the top animation, hold the Shift key, then select the bottom one.

Right-click on any of the selected animations, then press Remove in the menu that appears.

Once pressed, any animations you have selected will be removed.
Turn Off Animations for the Whole Project
You may prefer to disable, rather than fully delete, any of the animations on your slide. This can help you during editing, as well as compare how your slide looks with or without animations.
To do this, open your presentation, then press the Slide Show tab on the ribbon bar.

Press the Set Up Slide Show button.

In the dialog box that opens, make sure that the Show without animation box is selected.

Click OK to confirm. When you present your presentation, it will run with all animations disabled. You can restore them by returning to this menu and unchecking the Show without animation box in the future.
Avoiding PowerPoint Gluttony
Animations in PowerPoint are yet another feature that you can add to jazz up your slide. Before you succumb to PowerPoint gluttony, decide for yourself—are they necessary? Too many animations and transitions can make a presentation look childish and messy.
Create your PowerPoint with your audience in mind. If you’re creating a presentation for a professional setting, remember that less is more—only use slide transitions and animations if you really need them.
