- Učlanjen(a)
- 06.06.2009
- Poruka
- 21.085
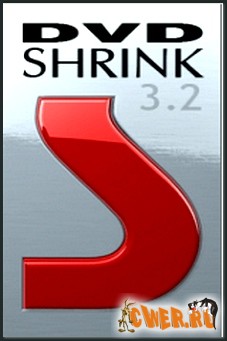
DVDShrink 3.2 je besplatan program i mozete ga naci na stranici :
Kod:
[URL]http://www.dvdshrink.org/where.html[/URL]Instalirajte DVDShrink i pokrenite ga. Ovdje dobivamo kao što je na slici.

Pod izborom «File» imamo sljedece

Opcijom «Open Disc…» direktno otvaramo DVD u DVD citacu. Ova opcija je
dobra ako nemate previše mjesta na disku, ali kako se danas krecu
cijene mislim da ta opcija baš i nece biti potrebna. Cesto se zna
dogoditi da DVDShrink ne uspije dekriptirati DVD kako treba pa je zato
uvijek dobro sve kopirati na disk i koristiti se sljedecom opcijom.
«Open…» vam omogucava otvaranje DVD-a koji je kopiran na disku i ranije pripremljen.
«Open Disc Image…» vam nudi otvaranje kreiranog «image» kopiranog DVD.
Nakon što otvorite DVD postaju vam omogucene opcije «Deep Analysis…» i «Backup…».
«Deep Analysis…» provjerava detaljno koliko se može DVD kompresirati a
da ne dode do prevelikog gubitka u kvaliteti slike. Ovaj proces može
trajati od 15 do 60 minuta ovisno o brzini PC-a.
«Backup» pokrece cijeli proces rekompresije. To koristimo tek na kraju kad podesimo sve što nam je potrebno.
Sljedeci izbornik je «Edit»

Ovdje imamo «Copy» koji nam nece baš koristiti kad je ukljucena opcija
«Full Disc Backup» kojom radimo rekompresiju kompletnog DVD-a.
«Re-author» je opcija kojom možemo izvuci samo film ili bilo koji dio
sa DVD-a. Ostale opcije nam nude podešavanja kako ce izgledati i raditi
DVDShrink.
Sada prelazimo na naš testni DVD. Prvo cemo ga otvoriti sa «File-Open».
Program ce odraditi kratku analizu DVD-a te cemo dobiti kao na slici.

U gornjem lijevom dijelu prozora vidimo sav sadržaj DVD-a koji je
razvrstan u cetiri kategorije. Prva je «Menus» koji sadrži sav meni od
filma. Ako se klikne na + tada možemo pregledati svaki dio menija
pojedinacno. Druga kategorija je «Main Movie» i tu je smješten sam
film. Trece je «Extras» gdje možemo naci razne dodatke sa DVD-a.
Cetvrto je «Unreferenced Material» i tu se cesto nalazi dijelovi koji,
u glavnom, nisu povezani sa samim DVD materijalom i cesto se taj dio
može staviti na maksimalnu kompresiju.
Da bi smo pogledali što nam se gdje nalazi koristimo donji desni dio
prozora gdje možemo reproducirati svaki dio materijala da bi vidjeli
tocno što je u njemu.
Sa lijeve strane vidimo stupanj kompresije kao i sve zvukove i titlove
koji su na DVD-u. Kao što vidimo na gornjoj slici nacin kompresije je
podešen na «Automatic» što znaci da sam program odlucuje koliko ce
kompresirati pojedini dio DVD-a. Ako nismo zadovoljni time možemo to
promijeniti u «Custom Ratio» gdje sa klizacem podešavam stupanj
kompresije. Dakako, uvijek je dobro ostaviti što više za sam film i
menije, dok ostali dodatci mogu dobiti i manje. Kao što vidite nude se
još opcije «Still Image» što ce uzimati svakih 5 sekundi od samog videa
i ostalo odbaciti, te «Still Pictures» što nam nudi da zamijenimo
pojedini dio DVD-a sa staticnom slikom po izboru. Ove dvije opcije nam
omogucavaju da kompresiramo DVD još više nauštrb videa. Jednu od te
dvije opcije je dobro koristiti na dijelove videa koji nas ne zanimaju
ili na dio «Unreferenced Material» u kojem je ionako nebitan dio.
Kada napokon podesimo sve po svojoj želji biramo opciju «Backup» bilo
preko ikone ili preko izbornika «File» i tada dobijamo ovakvu sliku.

Ovdje biramo pod «Select backup target» da li želimo snimiti DVD na
disk kao datoteke, kao ISO image ili kao ISO image i odmah ga snimiti
na DVD sa DVDDecrypterom. Uvijek je dobra opcija ostaviti novi kreirani
DVD kao datoteke da bi ga mogli testirati i uvjeriti se da je kvaliteta
slike zadovoljavajuca i onda snimit DVD sa programom po želji.
Pod «DVD Region» biramo pod koju regiju želimo staviti DVD. Ovdje je najbolje ostaviti na sve regije.
«Quality Settings» nam nudi dodatno podešavanje oko kvalitete konacne slike.

Obavezno držite ukljucene obije opcije jer ce tada sam program
odlucivati što i kako ce odraditi. «Perform deep analysis before backup
to improve quality» ce obaviti dodatnu analizu videa da bi pokušao
izvuci što bolju kvalitetu. Ako je ovo vec ranije obavljeno onda se
nece ponovo raditi. «Compress video with high quality adaptive error
compensation:» nudi izbor nacin kojim ce vršiti dodatna analiza
prilikom rekompresije što ce na kraju dati još bolju sliku. Ovdje
vidimo ponudeno cetiri opcije od «Maximum smoothness» do «Maximum
sharpness». Najbolje je držati pod «Sharp» što ce u vecini slucajeva
dati dobru sliku, ali ako vam se javi efekt pulsiranja slike tada bi
trebalo probati sa nekom od drugih opcija. Ovdje ne postoji neko
pravilo pa ce te za svaki DVD morati sami odrediti što vam je najbolje.
Inace «Compress video with high quality adaptive error compensation:»
opcija se ukljucuje automatski samo kad stupanj kompresije dode ispod
60%.
Pod «Options» možete izabrati hocete li da program radi u niskom
prioritetu što ce vam omoguciti da radite druge stvari na PC-u dok
radi, može ugasiti PC kad završi sa poslom (nudi se 60 sekundi za
prekid gašenja racunala) te da li ce zasvirati neki zvuk kad proces
bude gotov.
«Burn Settings» nudi nam podešavanje snimanje DVD-a sa programom NERO,
ali bi bilo dobro ugasiti ovu opciju jer cesto stvara više problema
nego koristi.
To bi bilo sve. Za kraj vam ostaje provjeriti je li sve kako treba te snimiti sve na DVD.
Uzivajte :yea:.








