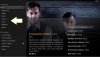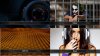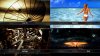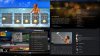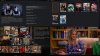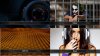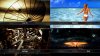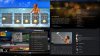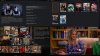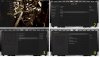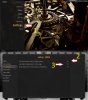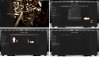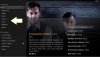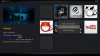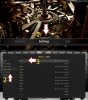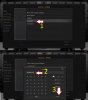INSTALACIJA I RAD S AMBER SKINOM
Kod:
http://superrepo.org/skin.amber/
Da bi se mogao instalirati ovaj skin potrebno ga je najprije skinuti s navedene adrese. Nakon spremanja datoteke s navedene adrese, skin je moguće instalirati na instal from zip način. Instalacija se provodi na standardan način, no ipak za one koji nisu upoznati s tim, postupak je sljedeći:
Settings (1) -> XBMC (2)-> Add-ons (3) -> Install from zip file (4)
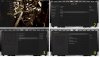
Zatim ga odvedete do mjesta gdje se nalazi .zip file koji ste netom skinuli. Nakon instalacije će vas pitati da li se želite prebaciti na ovaj skin. Pritisnite YES.
U nastavku sljede neke zanimljivosti vezane uz ovaj skin.
Home Layout/Home Menu
Na home screenu moguće je menu koristiti na vodoravni i horizontalni način. Da bi promjenili način na koji je postavljen menu potrebno je otići u Settings (1) -> Home Layout. Ako želite uspravni izbornik (slika ) promijenite odabir na „Yes“ (2), u suprotnom postavite odabir na „No“ i izbornik će biti vodoravni.
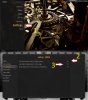
Također moguće je odabrati što će nalaziti u izborniku. Settings -> Home Menu, te označite s „Enabled“ ono što želite da se nalazi u vašem izborniku, a s „Disabeled“ ono što želite sakriti s svog izbornika. Npr. ja nikad ne gledam slike pomoću XBMC, pa sam za opciju Pictures stavio enabled i ona se više ne nalazi na izborniku.
Za background slike pojedinih dijelova izbornika (Videos, Music, Live Tv...) možete koristiti:
1) Default (za sve podizbornike ista slika)
2) Default za svaki podizbornik posebno
3) Slika po želji za svaki podizbornik
Za opciju 1. Settings -> Home Layout -> Use default background on Home page -> Yes (strelica 3 na prethodnoj slici)
Za opciju 2. Settings -> Background, zatim u opciji Edit background koja se nalazi iznad slike odabremo podizbornik (2), pa -> desno odaberete opciju Default (3)
Za opciju 3. Isto kao za opciju 2 do zadnjeg koraka, no umjesto Default odaberete opciju Single image (4)-> te odvedete putanju do slike koja želite na pozadini svakog podizbornika posebno.

QUIT XBMC
Za gašenje XBMC može postaviti da vam se pri klikom na opciju Quit otvara izbornik s funkcijama koje odaberete da vam se pojavi u tom izborniku ili da se XBMC automatski ponaša po jednoj od naredbi iz tog izbornika.
Da biste odabrali način na koji želite da vam se XBMC ponaša nakon klika na funkciju Quit otiđite na Settings (1) -> Quit Menu.
Ako želite da vam se otvara izbornik ostavite opciju „Menu“ za „Home menu quit button function“ (4). Ispod odaberite što želite da vam se nalazi u tom izborniku. Naravno za ono što želite da vam se nalazi u izborniku postavite opciju Yes, a u suprotnom No (3). Ako želite npr. da vam se XBMC gasi klikom na opciju Quit u glavnom izborniku potrebno je da učinite sljedeće.
Settings -> Quit Menu -> Home Menu quit button function -> Quit (2) te pritisnite Esc da izađete iz izbornika.
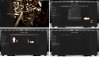
Wiew mode
Simpatična mi je također mogućnost odabira različitih view modova unutar raznih add-ona. Za primjer sam uzeo TV Shows u add-on 1 Channel.
Kad uđete na mjesto gdje želite promjeniti view pritisnite na tipkovnici tipku za lijevo (ako je potrebno pritisnite dvaput), te će vam se otvoriti izbornik. Unutar njega je moguće odabrati List, Banner List, Big List, Panel, Low List, Icons, Big Panel i Fanart.