Install the app
How to install the app on iOS
Follow along with the video below to see how to install our site as a web app on your home screen.

Beleška: this_feature_currently_requires_accessing_site_using_safari
Koristite zastareli pregledač. Možda neće pravilno prikazivati ove ili druge veb stranice.
Trebali biste nadograditi ili koristiti alternativni pregledač.
Trebali biste nadograditi ili koristiti alternativni pregledač.
Sony Vegas - Tutorijal na srpskom
- Začetnik teme Coiska
- Datum pokretanja
ADMINISTRATOR
- Učlanjen(a)
- 10.05.1971
- Poruka
- 54.331
ADMINISTRATOR
- Učlanjen(a)
- 10.05.1971
- Poruka
- 54.331
Tutorijal napravio Zoran Karavla
Sony Vegas Video 6.0
Kao primer uzeo sam dva trailera od filmova Matrix 3 i Spiderman 2.
Objasnicu vam kako da odvojite Matrix i u sred njega da ubacite jedan deo Spidermen-a.
Pa da pocnemo...

Ovo je glavni prozor Vegas-a. Kroz Vegas-ov explorer koji se nalazi u donjem levom uglu, nadjite folder gde se nalaze video fajlovi koje zelite da obradite. Potom, uzmite prvi video klip, u mom slucaju to je Matrix 3 i prebacite ga iz Vegas explorer-a na radnu povrsinu (drag and drop) kako je i prikazano na slici:

(Mozete primetiti da osim video klipa, Vegas otvara i graficki prikaz audio klipa.)
Potom to isto uradite i sa drugim video klipom, ali prevucite ga tako da bude ispod prvog, kao sto je to prikazano na slici:

TIP: Da biste uradili zoom-in ili zoom-out pritiskajte stralice na tastaturi za gore i dole. Tako mozete podesiti zoom da bi vam radna povrsina bila preglednija za rad.
E sad posto zelimo prvo da razdvojimo Matrix tj. da napravimo rupu u sred video klipa da bi mogli tu da uglavimo drugi video klip (Spiderman), potrebno je da nadjete deo gde hocete da “presecete” video, tako sto cete kliknuti negde recimo na sredinu Matrix-a tako da se pojavi vertikalna treptuca linija na radnoj povrsini. E sad, posto zelimo da presecemo i video i audio Matrix-a, drzajuci CTRL na tastaturi i pritiskom na video i audio Matrix-a, obelezicemo ih:

TIP: Da bi imali pregled gde se nalazite u video klipu, gledajte u Video Preview prozor koji se nalazi u donjem desnom uglu. Takodje, tu mozete da pregledate video klip kada pustite Play (Space). Da bi pomerali frejm-po-frejm pritiskajte levo i desno na tastaturi
Pritiskom na dugme S, na vasoj tastaturi uradicete “split” odnosno “prerezati” Matrix na dva dela. Uzmite drugi deo i pomerite ga malo udesno tako da napravite razmak da bi mogao tu da dodje Spidermen:

Za sada smo zavrsili sa Matrix-om, predjimo na video klip Spidermen-a. Da vam ne bi smetao Matrix dok obradjujete Spidermen-a, pritisnite na dugme Solo. Svi ostali video klipovi (u ovom slucaju samo Matrix) ce potamneti i nece se videti kada pustite Play:

Sada postavite kursor na prvi deo gde hocete da presecete Spidermen-a, tako da se na tom delu pojavi ona vertikalna linija, i pritisnite S (naravno prvo obelezite i audio i video sa CTRL), zatim postavite kursor i na drugi deo i opet pritisnite S.


Sa tasterom Delete obrisite prvi i zadnji deo Spidermen-a tako da vam ostane samo onaj srednji deo koji ste hteli da izdvojite i ubacite u Matrix:

Ponovo pritisnite na dugme Solo da bi vam Matrix postao aktivan:

Dok vam je video i audio klip spidermen-a obelezen prevucite ga u gornji kanal, gde vam je Matrix:

Ako ne zelite da prelaz izmedju Matrix-a i Spidermen-a bude “ostar”, nego da se medjusobno pretapaju kada prelaze iz jednog u drugi, prevucite Spidermen-ov video klip malo preko Matrix-a, tako da se oni ukrstaju:

TIP: Da bi bolje videli sta raditite, zumirajte.

TIP: Od duzine ukrstanja dva video klipa zavisi duzina samog pretapanja. Da bi pogledali sta ste uradili u svakom momentu mozete pritisnuti Play
Sada uzmite drugi deo Matrix-a i isto to uradite sa njim:

I to bi sve trebalo da izgleda ovako:

Naravno sve to mozete pregledati pritiskom na Play, i napraviti eventualne korekcije ako niste zadovoljni rezultatom. Kada zavrsite, potrebno je da napravite novi video klip, tako sto cete uci u meni File > Render As...

Tu imate ponudjeno dosta formata u koje mozete da sacuvate vas novi video klip. Ukoliko recimo zelite da fajl sacuvate kao DivX, odaberite Video for Windows (avi) i pritisnite na dugme Custom...
Na dnu novo-otvorenog prozora pritisnite jezicak Video, zatim za Video format odaberite DivX i za Frame size, odaberite velicinu koja vam najvise odgovara. Od ovih podesavanja vam zavisi koliko ce velik fajl vam na kraju ispasti, kao i koliko ce Vegas-u trebati da izrederuje (sacuva) fajl.

Potom pritisnite na jezicak Audio, i tu podesite podesavanja vezana za audio (ukliko ne zelite audio iskljucite opciju “include audio”), ovo takodje utice na konacnu velicinu vaseg video klipa, pa tako preporucujem da ako vam audio nije najbitniji, da stavite neka podesavanja slicna ovim:

Kada ste sve podesili, potvrdite sa OK. Podesite putanju gde zelite da sacuvate fajl i pritisnite Save. Vegas ce poceti da renderuje:

Eto, to je to. Nadam se da vam je sada bar malo jasnije kako se radi sa video fajlovima u programu Vegas Video.
Sony Vegas Video 6.0
Kao primer uzeo sam dva trailera od filmova Matrix 3 i Spiderman 2.
Objasnicu vam kako da odvojite Matrix i u sred njega da ubacite jedan deo Spidermen-a.
Pa da pocnemo...

Ovo je glavni prozor Vegas-a. Kroz Vegas-ov explorer koji se nalazi u donjem levom uglu, nadjite folder gde se nalaze video fajlovi koje zelite da obradite. Potom, uzmite prvi video klip, u mom slucaju to je Matrix 3 i prebacite ga iz Vegas explorer-a na radnu povrsinu (drag and drop) kako je i prikazano na slici:

(Mozete primetiti da osim video klipa, Vegas otvara i graficki prikaz audio klipa.)
Potom to isto uradite i sa drugim video klipom, ali prevucite ga tako da bude ispod prvog, kao sto je to prikazano na slici:

TIP: Da biste uradili zoom-in ili zoom-out pritiskajte stralice na tastaturi za gore i dole. Tako mozete podesiti zoom da bi vam radna povrsina bila preglednija za rad.
E sad posto zelimo prvo da razdvojimo Matrix tj. da napravimo rupu u sred video klipa da bi mogli tu da uglavimo drugi video klip (Spiderman), potrebno je da nadjete deo gde hocete da “presecete” video, tako sto cete kliknuti negde recimo na sredinu Matrix-a tako da se pojavi vertikalna treptuca linija na radnoj povrsini. E sad, posto zelimo da presecemo i video i audio Matrix-a, drzajuci CTRL na tastaturi i pritiskom na video i audio Matrix-a, obelezicemo ih:

TIP: Da bi imali pregled gde se nalazite u video klipu, gledajte u Video Preview prozor koji se nalazi u donjem desnom uglu. Takodje, tu mozete da pregledate video klip kada pustite Play (Space). Da bi pomerali frejm-po-frejm pritiskajte levo i desno na tastaturi
Pritiskom na dugme S, na vasoj tastaturi uradicete “split” odnosno “prerezati” Matrix na dva dela. Uzmite drugi deo i pomerite ga malo udesno tako da napravite razmak da bi mogao tu da dodje Spidermen:

Za sada smo zavrsili sa Matrix-om, predjimo na video klip Spidermen-a. Da vam ne bi smetao Matrix dok obradjujete Spidermen-a, pritisnite na dugme Solo. Svi ostali video klipovi (u ovom slucaju samo Matrix) ce potamneti i nece se videti kada pustite Play:

Sada postavite kursor na prvi deo gde hocete da presecete Spidermen-a, tako da se na tom delu pojavi ona vertikalna linija, i pritisnite S (naravno prvo obelezite i audio i video sa CTRL), zatim postavite kursor i na drugi deo i opet pritisnite S.


Sa tasterom Delete obrisite prvi i zadnji deo Spidermen-a tako da vam ostane samo onaj srednji deo koji ste hteli da izdvojite i ubacite u Matrix:

Ponovo pritisnite na dugme Solo da bi vam Matrix postao aktivan:

Dok vam je video i audio klip spidermen-a obelezen prevucite ga u gornji kanal, gde vam je Matrix:

Ako ne zelite da prelaz izmedju Matrix-a i Spidermen-a bude “ostar”, nego da se medjusobno pretapaju kada prelaze iz jednog u drugi, prevucite Spidermen-ov video klip malo preko Matrix-a, tako da se oni ukrstaju:

TIP: Da bi bolje videli sta raditite, zumirajte.

TIP: Od duzine ukrstanja dva video klipa zavisi duzina samog pretapanja. Da bi pogledali sta ste uradili u svakom momentu mozete pritisnuti Play
Sada uzmite drugi deo Matrix-a i isto to uradite sa njim:

I to bi sve trebalo da izgleda ovako:

Naravno sve to mozete pregledati pritiskom na Play, i napraviti eventualne korekcije ako niste zadovoljni rezultatom. Kada zavrsite, potrebno je da napravite novi video klip, tako sto cete uci u meni File > Render As...

Tu imate ponudjeno dosta formata u koje mozete da sacuvate vas novi video klip. Ukoliko recimo zelite da fajl sacuvate kao DivX, odaberite Video for Windows (avi) i pritisnite na dugme Custom...
Na dnu novo-otvorenog prozora pritisnite jezicak Video, zatim za Video format odaberite DivX i za Frame size, odaberite velicinu koja vam najvise odgovara. Od ovih podesavanja vam zavisi koliko ce velik fajl vam na kraju ispasti, kao i koliko ce Vegas-u trebati da izrederuje (sacuva) fajl.

Potom pritisnite na jezicak Audio, i tu podesite podesavanja vezana za audio (ukliko ne zelite audio iskljucite opciju “include audio”), ovo takodje utice na konacnu velicinu vaseg video klipa, pa tako preporucujem da ako vam audio nije najbitniji, da stavite neka podesavanja slicna ovim:

Kada ste sve podesili, potvrdite sa OK. Podesite putanju gde zelite da sacuvate fajl i pritisnite Save. Vegas ce poceti da renderuje:

Eto, to je to. Nadam se da vam je sada bar malo jasnije kako se radi sa video fajlovima u programu Vegas Video.
ADMINISTRATOR
- Učlanjen(a)
- 10.05.1971
- Poruka
- 54.331
postavite dodatke i pluginove za vegas
Postavljen Art Fx i jos ponesto od toga.......
http://serbianforum.org/multimedija/38149-kolekcija-multimedijalnih-softvera.html
Pozdrav.....
senco
Hvala pomogli ste puno
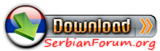
Hvala pomogli ste puno
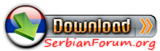

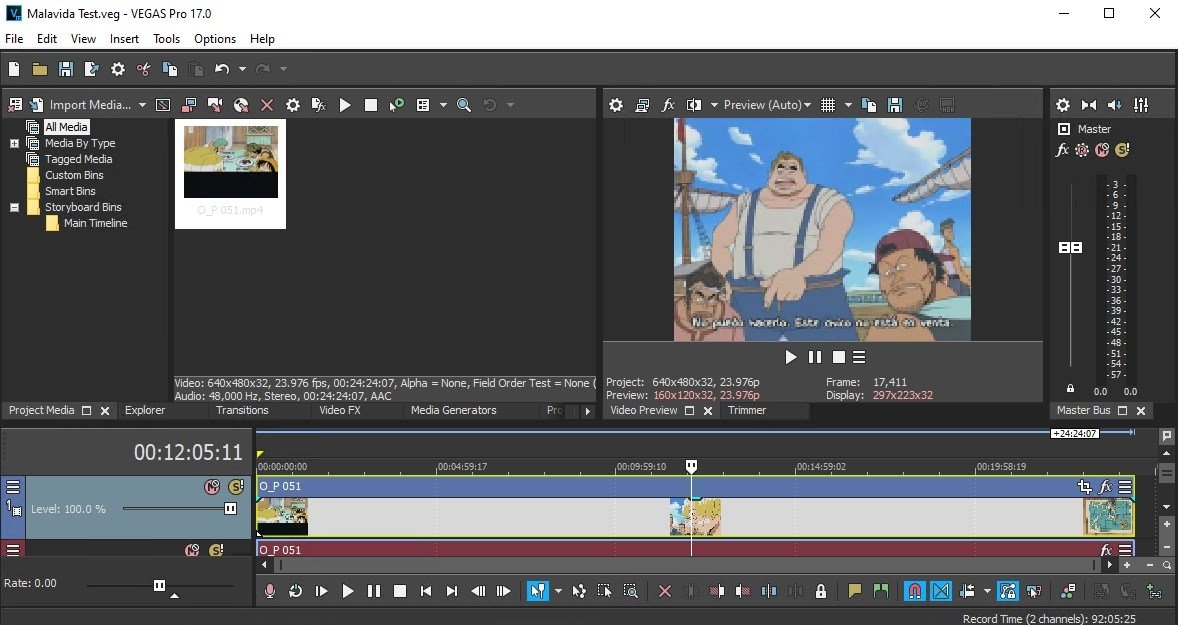
Kod:http://rapidshare.com/files/181303087/Sony_Vegas_Tutorial__TheDesignersBlog.net_.rar
Član
- Učlanjen(a)
- 25.01.2012
- Poruka
- 1
Jer imaju ovde tutorijali za boje?