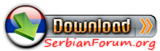ADMINISTRATOR
- Učlanjen(a)
- 10.05.1971
- Poruka
- 54.331
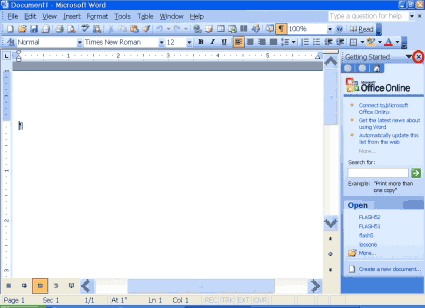
[FONT="]Evo par saveta koji će vam pomoći sa eliminišete iz Worda [/FONT][FONT="]2003[/FONT][FONT="] većinu ometajućih i beskorisnih elemenata.
[/FONT][FONT="]Isključite nepotrebne linije alatki[/FONT][FONT="]
Što više linija alatki imate u Wordu, tim ćete manje prostora imati za pregled dokumenta na kojem radite. Zato bez oklevanja uklonite one linije alatki koje vam ne trebaju. Da biste to uradili kliknite desnim tasterom miša bilo gde na liniji alatki, a onda levim tasterom miša kliknite liniju alatki koja ima znak za potvrđivanje pored sebe. Neželjena linija alatki će istog trenutka nestati sa ekrana. Vi u bilo kom trenutku možete da vratite uklonjene linije alatki koristeći istu proceduru. Većini korisnika će biti dovoljne Standard i Formatting linije alatki, uključujući mene.
[/FONT][FONT="]Modifikujte linije alatki koje koristite[/FONT][FONT="]
Da li ste ikada upotrebili komande kao što su "show/hide paragraph"? Ili "increase indent"? E pa nisam ni ja. Čak i one dve linije sa alatkama koje ste ostavili poseduju gomilu beskorisnih dugmadi od kojih ne vidite dugmad koja su vam bitna u svakodnevnom radu. Evo kako možete da ih uklonite:
Kliknite na malu crnu strelicu koja pokazuje prema dole na desnom kraju bilo koje linije alatki. U meniju koji će se pojaviti kliknite na Add or Remove Buttons>Formatting, a onda uklonite znak za potvrđivanje pored onih dugmadi koja vam ne trebaju. Imajte na umu da uklanjanje ovih dugmadi ne uklanja funkcije koje oni pozivaju - već samo dovodi u red vaše linije alatki.
Kada uklonite sve nepotrebne komande, najverovatnije ćete moći da stavite vaše linije alatki jednu pored druge što će vam dati još slobodnog prostora za rad.
[/FONT][FONT="]Dodajte dugme za brojanje reči i karaktera [/FONT][FONT="]
Pored svih onih beskorisnih dugmadi Microsoft nije našao za shodno da stavi dugme za funkciju koja je neophodna svakom piscu, prevodiocu i novinaru. Pogodili ste to je funkcija za utvrđivanje broja reči i karaktera u tekstu dokumenta.
Da biste dodali dugme za brojanje karaktera u liniju alatki worda, u liniji menija izaberite komandu Tools>Customize, a onda kliknite na Commands karticu. U Categories sekciji, kliknite na Tools. U Commands sekciji, skrolujte dole sve dok ne pronađete Word Count dugme, a onda ga prevucite u liniju alatki.
[/FONT][FONT="]Isključite hiperlinkove[/FONT][FONT="]
Word automatski kreira hiperlinkove od e-mail adresa i URL-ova, što je u nekim situacijama baš ono što vam treba, ali većinu vremena će vam smetati. Da biste jednim potezom uklonili sve linkove iz dokumenta, selektujte ceo tekst tako što ćete pritisnuti Ctrl-A prečicu na tastaturi, a onda pritisnite Ctrl-Shift-F9.
Da biste sprečili Word da u budućnosti pravi hiperlinkove, u liniji menija izaberite komandu Tools>AutoCorrect Options, a onda kliknite na karticu AutoFormat As You Type. Poništite znak za potvrđivanje kod opcije "Internet and network paths with hyperlinks." Zatim kliknite na karticu AutoFormat i poništite isto polje za potvrđivanje. Ako budete želeli ručno da kreirate hiperlink, selektujte tekst, kliknite na njega desnim tasterom miša i izaberite Hyperlink.
[/FONT][FONT="]Proširite listu nedavno otvaranih dokumenata[/FONT][FONT="]
Po standardnom podešavanju, Word prikazuje samo četiri nedavno otvarana dokumenta kada kliknete na File meni. Većini ljudi to nije dovoljno. Da biste prikazali više nedavno otvaranih dokumenata u liniji menija izaberite komandu Tools>Options a onda otvorite General karticu. Tamo ćete videti stavku "Recently used files list." Klikćite na strelicu da biste povećali ovaj broj na maksimalnih devet.
[/FONT][FONT="]Isključite "smart quotes"[/FONT][FONT="]
[/FONT]
[FONT="]Wordovi zakrivljeni znaci navodnika možda izgledaju lepo, ali mogu da se pretvore u svakakve grozote kada ih kopirate u druge programe, blogove, web forme i tako dalje. Da biste ih isključili izaberite komandu Tools>AutoCorrect Options, a zatima na karticama AutoFormat i AutoFormat As You Type, poništite polja za potvrđivanje kod "straight quotes with smart quotes."
[/FONT][FONT="]Isključite selektovanje čitavih reči[/FONT][FONT="]
Da li ste primetili da Word ponekad kada selektujete tekst selektuje čitave reči. Da biste isključili ovu beskorisnu funkciju u liniji menija izaberite komandu Tools>Options a onda izaberite karticu Edit. Poništite polje za potvrđivanje opcije "When selecting, automatically select entire word."
[/FONT][FONT="]Isključite automatske numeričke liste[/FONT][FONT="]
Word bez ikakvog poznavanja vaših želja pretpostavlja da čim stavite broj na početak reda to znači da hoćete da kreirate numerisanu listu. Kao i u prethodnim slučajevima, u liniji menija izaberite komandu Tools>AutoCorrect Options, a onda selektujte karticu AutoFormat As You Type. Poništite potvrdu kod opcije "Automatic numbered lists."
Kasnije ako budete želeli da kreirate numerisane liste, samo selektujte tekst i kliknite na na Numbering ikonu.
[/FONT][FONT="]Pristupite čitavim padajućim menijima[/FONT][FONT="]
[/FONT][FONT="]
Pošto su Wordovi meniji toliko pretrpani opcijama funkcijama i komandama, razumljivo je da će se kada kliknete na meni prikazati samo delimičan sadržaj menija. Ali i ovde vlada Marfijev zakon, tojest one opcije koje vam trebaju nikada se neće pojaviti u skraćenoj verziji padajućeg menija.
Da biste prikazali celokupan sadržaj menija, izaberite komandu Tools>Customize, a onda na Options kartici potvrdite polje za potvrđivanje kod "Always show full menus" opcije[/FONT]
Poslednja izmena: