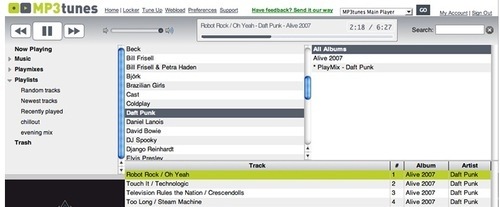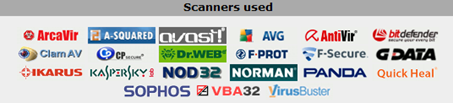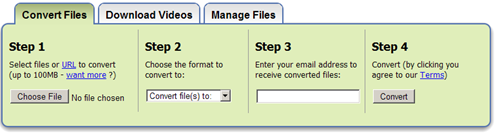- Učlanjen(a)
- 26.09.2009
- Poruka
- 7.369
Kako da zaključate vaše podatke šifrom ?
Objasniću vam metodu uz pomoć koje ćete moći zaštiti podatake na računaru, CD-u ili DVD-u šifrom tako da će samo oni koji znači šifru moći da pogledaju i koriste podatke.
Jedini način da koristite zaštitu sa šifrom je upotrebom enkripcije. Teoretski je moguće da zapakujete ili kompresujete podatke i zaštitite ih šifrom ali to znači i da podaci kasnije moraju biti otpakovani kako bi mogli da se koriste.
Sve što vam treba da zaštitite podatke na računaru, CD-u ili DVD-u je True Crypt (ili sličan program za kreiranje enkriptovanih paketa). Ovaj program otvorenog koda može da napravi tzv. "kontejnere" tj. pakete u kojima se nalaze podaci. Ovi pakete se onda zaštite šifrom i mogu da se koriste samo ukoliko imate tačnu šifru. Korisnik koji kasnije želi da koristi podatke iz paketa, jednostanvo upali ponovo program, montira paket koji je ranije napravio, unese šifru koju je podasio i koristi podatke bez ikakvih problema.
1. Počnite tako što ćete preuzeti program True Crypt sa zvaničnog veb sajta. Nakon instalacije odaberite opciju "Create" i kliknite na dugme "Next". Ovo će otvoriti kratko uputstvo za podešavanje daljih opcija i kreiranje enkriptovanog paketa.
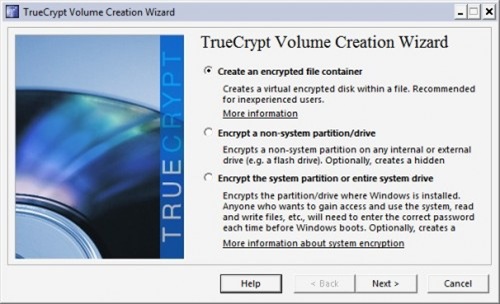
2. Izaberite opciju "Standard True Crypt volume".

3. Sada izaberite ime fajla i lokaciju gde želite da snimite fajl na vašem računaru.

4. Odaberite veličinu fajla za vaš paket, dakle, ukoliko režete CD, odaberite veličinu od 650-700 MB, a ukoliko režete DVD od oko 4000 MB. Ukoliko pak pravite paket samo za podatke koji će ostati na vašem računaru, a želite da ih zaštitite, odaberite koliko vam je megabajta potrebno za sve te podatke i kliknite na dugme "Next".

5. Sada izaberite šifru (password) i kliknite na "Format" dugme kako bi napravili paket. Nemojte da vas opciju format uplaši, sa njom se ništa ne briše sa vašeg računara, nego se pravi paket u koji će biti smešteni vaši podaci koje želite zaštiti. Takođe, program zahteva "tešku" šifru, tj. dužu šifru od standardnih koje koristimo sa mešavinom slova, brojeva i karaktera, tako da će vam biti teže da je zapamtite pa preporučujem da je zapišete.

6. Sada, kada je paket napravljen, mora biti montiran, što znači da treba da se iskoristi šifra kako bi bio dostupan na vašem računaru. Otvorite ponovo program i odaberite opciju "Select file" i pronađite paket koji smo napravili u prethodnim koracima. Kada ste izabrali fajl, kliknite na dugme "Mount" i unesite šifru. Paket će biti dostupan preko novog drajva u vašem sistemu kog možete videti kada otvorite "My Computer". Sada možete prabaciti podatke koje želite da zaštitite u ovaj paket. Prebacivanje se vrši isto kao da kopirate podatke na drugu particiju ili hard disk, dakle, kopiranjem ili premeštanjem fajlova, sa tim da je veličina ove nove "particije" onolika koliko ste podesili u 4. koraku ovog uputstva. Kada ste sve podatke prebacili možete da otkačite taj paket tako što ćete u "My Computer" kliknite desnim tasterom miša na drajv i odabrati opciju "Unmount", "Dismount" ili "Eject".

Zapamtite da je fajl uvek iste veličine, tj. one koju ste odabrali, i to bio on pun sa podacima ili prazan.
Sada, kada smo sve završili, taj fajl možete narezati na CD ili DVD disk i nositi ga sa sobog gde god vam ti zaštićeni podaci zatrebaju.
Objasniću vam metodu uz pomoć koje ćete moći zaštiti podatake na računaru, CD-u ili DVD-u šifrom tako da će samo oni koji znači šifru moći da pogledaju i koriste podatke.
Jedini način da koristite zaštitu sa šifrom je upotrebom enkripcije. Teoretski je moguće da zapakujete ili kompresujete podatke i zaštitite ih šifrom ali to znači i da podaci kasnije moraju biti otpakovani kako bi mogli da se koriste.
Sve što vam treba da zaštitite podatke na računaru, CD-u ili DVD-u je True Crypt (ili sličan program za kreiranje enkriptovanih paketa). Ovaj program otvorenog koda može da napravi tzv. "kontejnere" tj. pakete u kojima se nalaze podaci. Ovi pakete se onda zaštite šifrom i mogu da se koriste samo ukoliko imate tačnu šifru. Korisnik koji kasnije želi da koristi podatke iz paketa, jednostanvo upali ponovo program, montira paket koji je ranije napravio, unese šifru koju je podasio i koristi podatke bez ikakvih problema.
1. Počnite tako što ćete preuzeti program True Crypt sa zvaničnog veb sajta. Nakon instalacije odaberite opciju "Create" i kliknite na dugme "Next". Ovo će otvoriti kratko uputstvo za podešavanje daljih opcija i kreiranje enkriptovanog paketa.
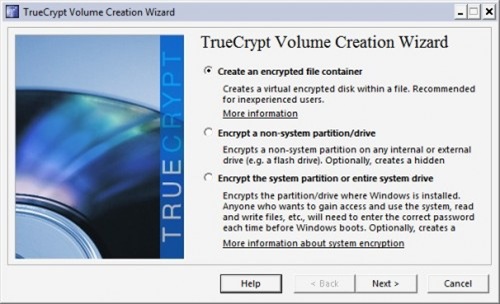
2. Izaberite opciju "Standard True Crypt volume".

3. Sada izaberite ime fajla i lokaciju gde želite da snimite fajl na vašem računaru.

4. Odaberite veličinu fajla za vaš paket, dakle, ukoliko režete CD, odaberite veličinu od 650-700 MB, a ukoliko režete DVD od oko 4000 MB. Ukoliko pak pravite paket samo za podatke koji će ostati na vašem računaru, a želite da ih zaštitite, odaberite koliko vam je megabajta potrebno za sve te podatke i kliknite na dugme "Next".

5. Sada izaberite šifru (password) i kliknite na "Format" dugme kako bi napravili paket. Nemojte da vas opciju format uplaši, sa njom se ništa ne briše sa vašeg računara, nego se pravi paket u koji će biti smešteni vaši podaci koje želite zaštiti. Takođe, program zahteva "tešku" šifru, tj. dužu šifru od standardnih koje koristimo sa mešavinom slova, brojeva i karaktera, tako da će vam biti teže da je zapamtite pa preporučujem da je zapišete.

6. Sada, kada je paket napravljen, mora biti montiran, što znači da treba da se iskoristi šifra kako bi bio dostupan na vašem računaru. Otvorite ponovo program i odaberite opciju "Select file" i pronađite paket koji smo napravili u prethodnim koracima. Kada ste izabrali fajl, kliknite na dugme "Mount" i unesite šifru. Paket će biti dostupan preko novog drajva u vašem sistemu kog možete videti kada otvorite "My Computer". Sada možete prabaciti podatke koje želite da zaštitite u ovaj paket. Prebacivanje se vrši isto kao da kopirate podatke na drugu particiju ili hard disk, dakle, kopiranjem ili premeštanjem fajlova, sa tim da je veličina ove nove "particije" onolika koliko ste podesili u 4. koraku ovog uputstva. Kada ste sve podatke prebacili možete da otkačite taj paket tako što ćete u "My Computer" kliknite desnim tasterom miša na drajv i odabrati opciju "Unmount", "Dismount" ili "Eject".

Zapamtite da je fajl uvek iste veličine, tj. one koju ste odabrali, i to bio on pun sa podacima ili prazan.
Sada, kada smo sve završili, taj fajl možete narezati na CD ili DVD disk i nositi ga sa sobog gde god vam ti zaštićeni podaci zatrebaju.