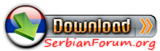ADMINISTRATOR
- Učlanjen(a)
- 10.05.1971
- Poruka
- 54.331

Ubrzajte pokretanje sistema
Problem: Windows se nikada ne pokreće dovoljno brzo.
Prva brza ispravka: Možda računar učitava upravljačke programe za uređaje koje više ne koristite. Da biste sačuvali sistemske resurse, uklonite upravljačke programe za te uređaje. Budući da nepažljivim uklanjanjem upravljačkih programa možete izgubiti važne sistemske funkcije, najpre napravite tačku za oporavak sistema pomoću uslužnog programa System Restore.
Device Manager standardno ne prikazuje uređaje koji se ne koriste. Da bi oni bili vidljivi, pritisnite Windows-R da biste otvorili dijalog Run, unesite cmd i pritisnite Enter. U odzivniku unesite set devmgr_show_nonpresent_devices =1 i pritisnite Enter. Nemojte zatvarati prozor sa odzivnikom.
Ponovo pritisnite Windows-R, unesite devmgmt.msc i pritisnite Enter. U prozoru Device Managera izaberite View-Show Hidden Devices. Pritisnite znak plus (+) pored svih kategorija da biste bideli sve upravljačke programe u sistemu. Uređaji koji nisu povezani imaju neaktivnu ikonicu. Ukoliko naiđete na uređaj koji sigurno više ne koristite, pritisnite ga desnim tasterom miša i izaberite Uninstall. Potom pratite korake na ekranu da biste dovršili postupak. Kada završite, zatvorite prozor sa odzivnikom da biste ponovo sakrili uređaje koji nisu priključeni.
Druga brza ispravka: Kada mrežnom disku dodelite slovnu oznaku, Windows će automatski obnoviti vezu kad god se prijavite. Pošto obnavljanje veze traje određeno vreme, pokretanje možete ubrzati raskidanjem veza koje ne koristite.
Pokrenite Windows Explorer pritiskom na Windows-E i unesite Alt-T, D da biste otvorili dijalog Disconnect Network Drives. Izaberite uređaje za koje treba da raskinete vezu i pritisnite OK.
Ubuduće, ako uređaj povezujete samo za tekuću sesiju, dovoljno je da unesete njegovu UNC putanju (ona se pojavljuje u adresnom polju kada uređaj izaberete u Exploreru ili u dijalogu Run). Ako koristite komandu Tools-Map Network Drive u Exploreru, pre nego što pritisnete Finish proverite da li je poništena potvrda polja Reconnect at logon.
Treća brza ispravka: Ukoliko smanjite broj programa koji se pokreću zajedno s Windowsom, oslobodićete sistemsku memoriju i cikluse procesora – a možda ćete otkriti i neke zlonamerne procese. U tome bi vam mogao pomoći besplatan program Autoruns Microsoftove kompanije Sysinternals.
Free Download pomenutog programa
Kod:
http://download.sysinternals.com/Files/Autoruns.zipSmanjite uticaj aplikacija na sistem
Problem: Ne želim da trojanac ili neki drugi zlonameran program preuzme kontrolu nad mojim računarom, ali me prijavljivanje na sistem kao standardnog korisnika previše ograničava.
Brza ispravka: Aplikacije možete pokretati s ograničenim pravima i ako se prijavite kao administrator. Najpre preuzmite Microsoftovu besplatnu zbirku uslužnih programa PsTools, raspakujte njen sadržaj u direktorijum, a njega smestite uz ostale aplikacije. Alatka PsExec je namenjena daljinskom pokretanju aplikacija, ali je možete upotrebiti i za pokretanje programa s ograničenim pravima.
Da biste napravili prečicu za pokretanje Internet Explorera 7 ili bilo koje druge aplikacije s ograničenim pravima, pritisnite prečicu desnim tasterom miša i premestite je na drugo mesto. (Ako želite da koristite izvornu verziju aplikacije, sa svim privilegijama, prečicu nemojte dirati.) Izaberite Copy Here. Pritisnite kopiranu prečicu desnim tasterom miša i izaberite Properties. Pritisnite jezičak kartice Shortcut, zatim i polje Target i unesite "C
Da biste izbegli ograničenja prilikom instaliranja dodataka za Web čitač, moraćete da ga pokrenete u uobičajenom režimu rada, sa svim pravima.
Ograničite prava aplikacija u Windowsu XP pomoću uslužnog programa PsExec za pokretanje programa.
Preispitajte vezu s Internetom
Problem: Vezu s Internetom plaćam svakoga meseca, ali ako moj usmerivač nije ažuriran, neću dobiti maksimalnu brzinu.
Brza ispravka: Microsoftova alatka Internet Connectivity Evaluation Tools će vam saopštiti da li vaš usmerivač podržava tehnologije za brze veze. (Rezultate nećete moći da vidite ako je usmerivač iza kompanijskog zaštitnog zida.) Preporuka je da posetite ovu adresu i pratite uputstva. Ovaj test može da utiče na tekuće veze i zato ga pokrenite kada ne koristite Internet.
Microsoftova besplatna usluga ukazuje na usmerivač koji usporava vezu s Internetom.
Kod:
http://www.microsoft.com/windows/using/tools/igd/default.mspxOživljavanje Internet Explorera
Problem: Internet Explorer je postao potpuno neupotrebljiv za krstarenje Webom.
Brza ispravka: Svim opcijama Internet Explorera dodelite podrazumevane vrednosti. Privremene datoteke, kolačići, istorijat krstarenja, zapamćene lozinke i Web lokacije dodate u poverljivu zonu biće izbrisane ili će dobiti podrazumevane vrednosti. Ako vam to ne smeta, otvorite IE i izaberite Tools-Internet Options. Pritisnite jezičak kartice Advanced i potom dugme Reset. Pritisnite Reset još jednom da biste potvrdili odluku, zatim pritisnite Close i OK dva puta, a onda ponovo pokrenite osveženi IE.
Automatizujte proveru diska
Problem: Znam da postoje mnogi programi koji štite podatke tako što pronalaze i ispravljaju greške na disku. Nažalost, nemam uvek vremena da koristim te alatke.
Brza ispravka: Da biste automatizovali proveravanje diska u Windowsu XP, izaberite Start-All Programs-Accessories-System Tools-Scheduled Tasks. Dva puta mišem pritisnite Add Scheduled Task da biste pokrenuli Scheduled
Microsoftove besplatne alatke Baseline Security Analyzer.
Zakrpite aplikacije i operativni sistem u isti mah
Problem: Uvek instaliram najnovije bezbednosne zakrpe za Windows, ali ponekad zanemarim druge programe koji mogu biti bezbednosno rizični kada nisu ažurirani.
Brza ispravka: Da biste ispitali bezbednost aplikacija, upotrebite besplatan program Secunia Software Inspector, dostupan na ovoj adresi. Ništa ne morate instalirati: samo pritisnite Start i pratite uputstva
Kod:
http://secunia.com/vulnerability_scanning/online/Obavezno napravite rezervnu kopiju podataka pre nego što pristupite brisanju ili deinstaliranju starijih verzija aplikacija.Ubrzajte pokretanje sistema
Ubrzajte krstarenje
Problem: Krstarenje Webom je sporo, a ponekad se potpuno zaustavi.
Prva brza ispravka: Ako je krstarenje usporeno ili se potpuno zaustavi, računar je verovatno zaražen. Upotrebite antivirusni program ili alatku za popravku da biste otkrili izvor problema. Možete isprobati i Microsoftovu besplatnu alatku Malicious Software Removal Tool preuzmite aplet i pratite uputstva.
Kod:
http://www.microsoft.com/security/malwareremove/default.mspxTreća brza ispravka: Možda je problem u dodacima za Web čitač. Da biste to proverili, one mogućite sve dodatke. Ako problem nestane, dodatke aktivirajte pojedinačno da biste svaki proverili. Ponavljajte postupak dok ne pronađete krivca.
Da biste isključili dodatke u Firefoxu, izaberite Tools-Add-ons i pritisnite Disable pored svakog dodatka. Zatvorite prozor i ponovo pokrenite Firefox. Ukoliko je problem rešen, ponovo otvorite prozor s dodacima, pritisnite Enable za jedan od njih, zatvorite prozor i ponovo pokrenite Firefox. Ponavljajte ovaj postupak po potrebi.
U IE 7 izaberite Start-All Programs-Accessories-System Tools-Internet Explorer (No Add-ons). Ako problem nestane, ponovo pokrenite IE i izaberite Tools-Manage Add-ons-Enable or Disable Add-ons (slika gore). Izaberite dodatak i pritisnite Disable. Ponovite postupak za sve ostale dodatke osim jednog i dva puta pritisnite OK. Ponovo pokrenite IE. Ako je i dalje sve u redu, izaberite sledeći isključeni dodatak i pritisnite Enable. Pritisnite OK dva puta i iznova pokrenite IE. Ponavljajte ovaj postupak dok ne pronađete problematičan dodatak.
Pronađite problematične dodatke u Internet Exploreru 7 pomoću komande 'Enable or Disable Add-ons'.